
Hay dos aspectos, principalmente, que hacen a Minecraft un juego tremendamente popular y adictivo. El primer aspecto es que es un mundo abierto y libre donde peudes hacer todo lo que quieras. Además, permite la instalación de una enorme cantidad de mods y complementos para enriquecer la experiencia. Vamos a explicarte como puedes instalar mods dentro de Minecraft de la manera más sencilla.
Debes saber que este juego fue lanzado en 2011 y poco a poco ha ido cogiendo popularidad. Actualmente es uno de los más jugados del mundo porque permite hacer cualquier cosa dentro del juego. Para que te hagas una idea, han creado desde bibliotecas para saltarse la censura de algunos países hasta un sencillo procesador de 8 bits y 1 Hz.
Instalar mods depende de la versión del juego
Actualmente hay dos versiones de este mismo juego. Podemos decir que por un lado tenemos la clásica, denominada Java Edition y la versión for Windows. Según la versión, además de los mods que queramos instalar, vamos a tener que seguir unos ciertos pasos.
Lo cierto es que es mucho más rápido y sencillo en la versión Java, que nos puede servir para probar un poco el mod. Si lo queremos instalar en la versión de Windows, entonces deberemos seguir unos ciertos pasos. Vamos a darte todos los pasos detallados y las instrucciones necesarias.
Instalar mods en la versión Java
Podemos considerar a esta la versión clásica del juego, que sigue siendo bastante popular. Dentro del juego no hay diferencias con respecto a la versión de Windows, aunque si que hay otros cambios. Sobre todo hay diferencias a la hora de instalar mods, skins de personajes y la configuración. Vamos a explicarte, primeramente, como instalar mods en esta versión del juego:
- Debemos abrir el Explorador de archivos, algo que podemos hacer de manera sencilla pulsando la tecla Windows + E (la tecla Windows es la que tiene el logo de la compañía en nuestro teclado)
- Una vez abierto, pulsamos en Este equipo, que aparece en la barra lateral
- Entramos ahora en el disco C:
- Bajamos hasta Usuarios y entramos en esta carpeta
- Tendremos que buscar la carpeta con el nombre de nuestro usuario y entramos dentro
- Si tienes dudas sobre el nombre de usuario, pulsa sobre la tecla de Windows de la esquina inferior izquierda. Ahora en la rueda dentada de Configuración. En la ventana que se abre, entramos en Cuentas y ahí en grande nos aparecerá el nombre de usuario de nuestro equipo
- Ahora tenemos que buscar la carpeta AppData y entrar en ella
- Dentro buscamos la carpeta Roaming y entramos
- La primera carpeta que nos debería aparecer es .minecraft, que es la que estamos buscando y a la que debemos acceder
- Pulsamos sobre la carpeta resourcespack, que es donde se almacenan los mods
- Simplemente debemos arrastrar los mods a esta carpeta, sin necesidad de hacer nada más
Una vez realizado este proceso, ya solo debemos abrir el juego en la versión Java. Ahora debes seguir estos pasos:
- Acceder a Opciones
- Paquetes de recursos
- Pulsamos sobre el o los que queremos activar
- Pulsamos en Hecho y el juego lo integrara en un instante y ya estará funcionando
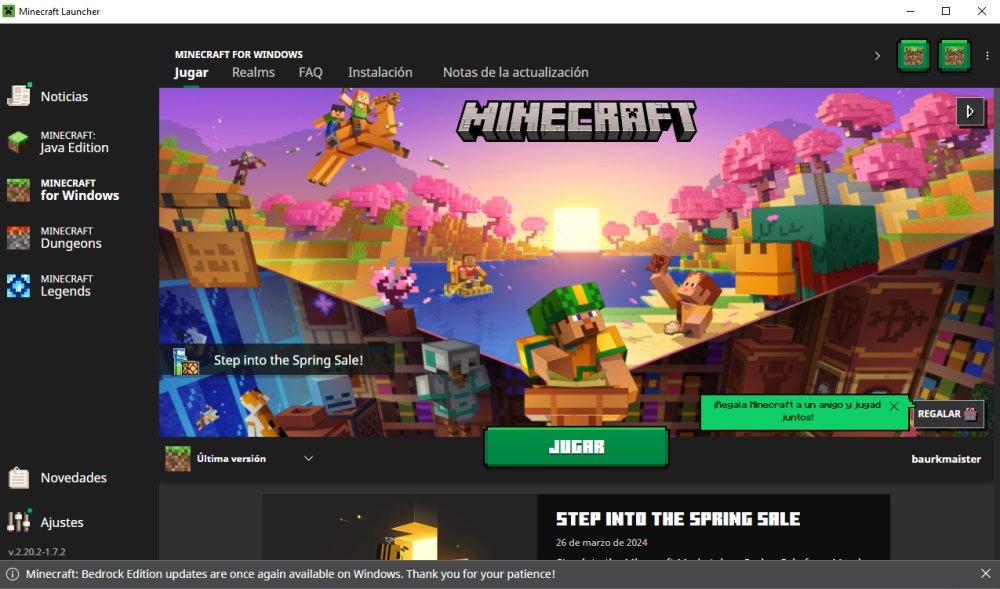
Si no sale la carpeta AppData
Debes saber que la carpeta AppData normalmente no se muestra. Esto es debido a que dentro se almacenan ciertos archivos críticos y para evitar que alguien la pueda liar, esta oculta. Para mostrarla es tan fácil como seguir estos pasos:
- En la misma ventana del Explorador de archivos debemos ir a la pestaña de Vistas
- Ahora, pulsamos sobre Opciones
- Dentro de la ventana que se abre, pulsamos en la pestaña de Ver
- Tenemos que buscar en Configuración avanzada la opción de Ocultar archivos protegidos del sistema operativo y quitar la selección.
- Ahora le damos a Aplicar. Nos saltara un aviso y debemos pulsar en el Sí
Ahora ya te debería aparecer esta carpeta.
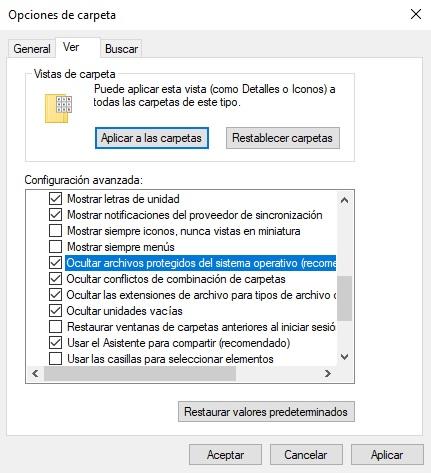
Instalar mods en Minecraft for Windows
Este es un proceso un poco diferente, ya que «obliga» a comprar los mods y otros complementos. Hay una manera bastante sencilla de instalar mods sin necesidad de pasar por caja. Este es el proceso:
- Lo primero es descargar el software Minecraft Forge
- Ahora, debemos instalarlo, simplemente es necesario pulsar sobre este
- Le damos Instal client y seguidamente pulsamos el Ok
- Tenemos ahora que volver a ejecutar el instalador de Forge, pero en este caso debemos darle a Instal server
- Deberás abrir la carpeta reciente creada y hacer doble clic sobre el archivo run
- Procede a iniciarse el servidor de Forge. Te aparecerá un error sobre EULA. Es tan sencillo como buscar el archivo eula.txt, abrirlo y cambiar el parámetro de eula=false por eula=true. Guardas y ya lo puedes ejecutar sin problemas.
- Tenemos que ir a la carpeta AppData, para lo cual debemos seguir estos pasos:
- Entramos ahora en el disco C:
- Bajamos hasta Usuarios y entramos en esta carpeta
- Tendremos que buscar la carpeta con el nombre de nuestro usuario y entramos dentro
- Ahora tenemos que buscar la carpeta AppData y entrar en ella
- Dentro buscamos la carpeta Roaming y entramos
- La primera carpeta que nos debería aparecer es .minecraft, que es la que estamos buscando y a la que debemos acceder
- Pulsamos sobre la carpeta resourcespack, que es donde se almacenan los mods
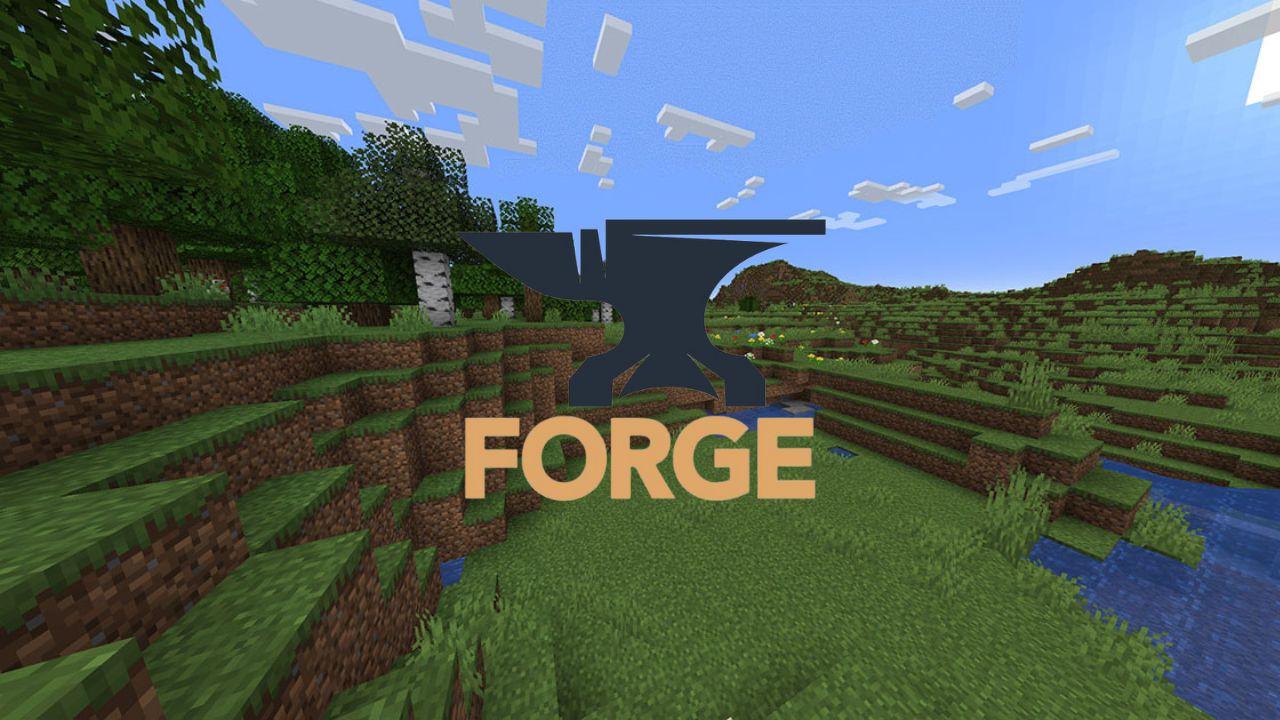
¿Dónde descargar mods?
Existen diferentes directorios desde los que podemos descargar diferentes mods para el juego. Nosotros te vamos a sugerir estos:
- Curseforge: esta es la mejor opción ya que todos estos están desarrollados precisamente para Forge
- Zonacraft: otro muy buen repositorio con una enorme cantidad de soluciones disponibles
- Minecrafted: debemos decir que este es el que más nos gusta, ya que tiene mejor compartimentación por texturas, mapas, skins y herramientas
The post ¿Cuál es la mejor forma de instalar mods en Minecraft? appeared first on HardZone.
from HardZone https://ift.tt/QiwdmHt
via IFTTT
No hay comentarios:
Publicar un comentario