
Seguro que, cuando jugamos a nuestros títulos favoritos, en más de una ocasión hemos hecho un movimiento o una jugada que no sabemos cómo lo hemos logrado, ya sea porque somos unos mancos (especialmente en los títulos FPS) o porque ha quedado espectacular pero no la conseguimos replicar. Tanto NVIDIA como AMD, a través de sus aplicaciones, nos ofrecen la posibilidad de sacar clips de nuestras jugadas sin necesidad de estar continuamente grabando.
Sin embargo, en la mayoría de las ocasiones el activador de grabación no funciona correctamente y nos vemos privados de conservar es momento. Además, esta función no es compatible con todos los juegos del mercado, ya requiere que el desarrollador implemente esta función.
La solución no pasa por grabar nuestras partidas y extraer los momentos más espectaculares, básicamente porque le estamos quitando recursos al juego y revisionar el vídeo grabado supone una gran cantidad de tiempo que no estamos dispuestos a perder, siempre y cuando no seamos streamers de Twitch o YouTube. La solución a este problema pasa por utilizar la aplicación Outplayer, una de las mejores aplicaciones para grabar clips de nuestras jugadas.
Cómo sacar clips de tus juegos
Outplayer está diseñada basa su desarrollo en las necesidades de la comunidad, por lo que el número de juegos con la que es compatible supera actualmente los 5.000 y entre los que se encuentran los juegos tipo shooter más populares de todos los tiempos y que son, básicamente, los que permiten una mayor creatividad.
Esta aplicación captura automáticamente cuando eliminamos o noqueamos a rival e incluso si le damos en la cabeza, para sacar un clip automáticamente. Nada instalar la aplicación, más abajo os mostramos cómo descargarla, la aplicación nos invita a añadir cuáles son los títulos a los que jugamos habitualmente.
En la siguiente ventana, debemos seleccionar la calidad de la grabación que tendrán los vídeos que vamos a crear con esta. La máxima calidad posible es 1080 a 60 fps y la mínima 480 a 20 fps. También tenemos la opción de grabar en 4K a través de la opción Custom.
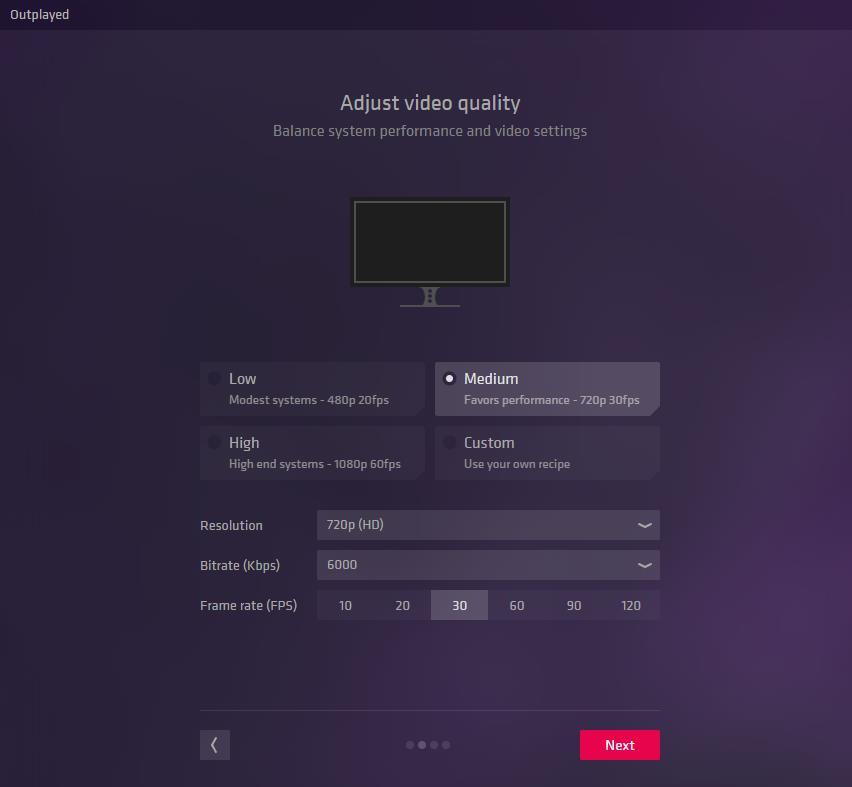
A continuación, nos invita a seleccionar cuanto espacio de nuestro disco duro queremos dedicar a grabaciones y donde queremos guardarlas. Si superamos este espacio, la aplicación borrará los más antiguos.
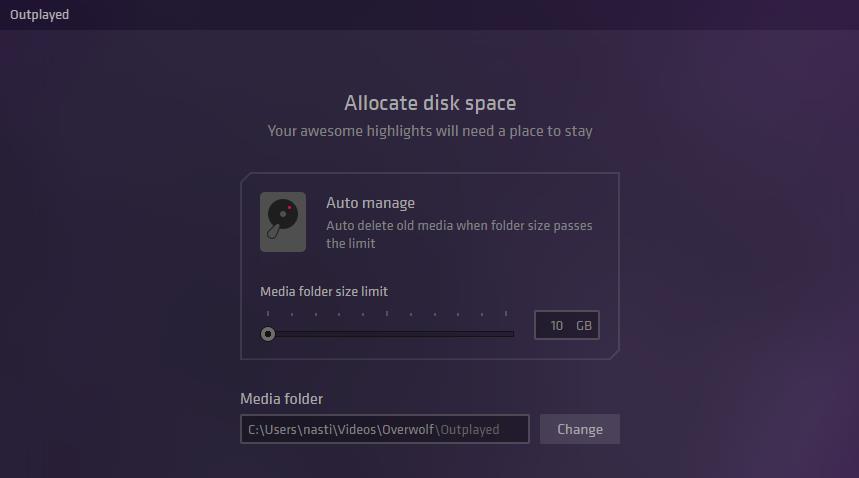
Finalmente, muestra los atajos de teclado por defecto de la aplicación, atajos que podemos modificar por cualquier otro. Esta es la última ventana de configuración.
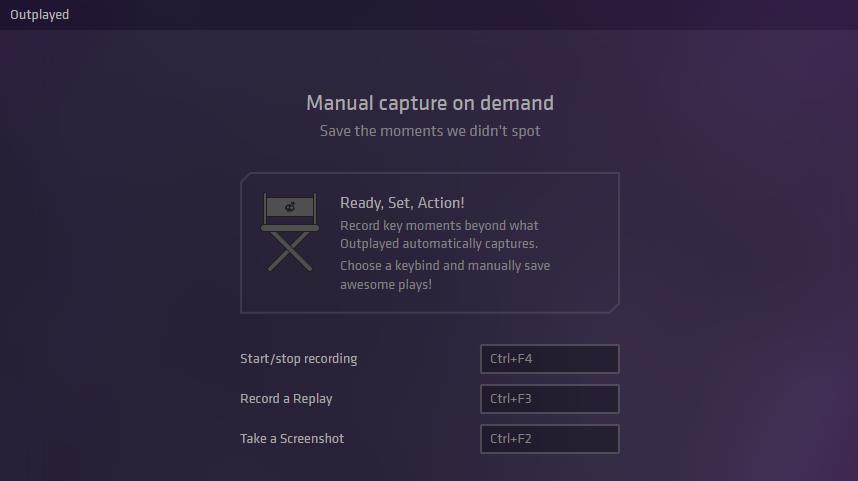
Desde la interfaz principal de la aplicación, la que se muestra una vez hemos configurado su funcionamiento, es donde debemos elegir en que juegos queremos hacer las capturas y donde se mostrarán todas las capturas que hagamos o se hagan automáticamente.
Para hacerlo, pulsamos en Select Games y utilizamos el cuadro de búsqueda. Conforme, los vayamos seleccionando, se mostrarán en la columna de la izquierda.
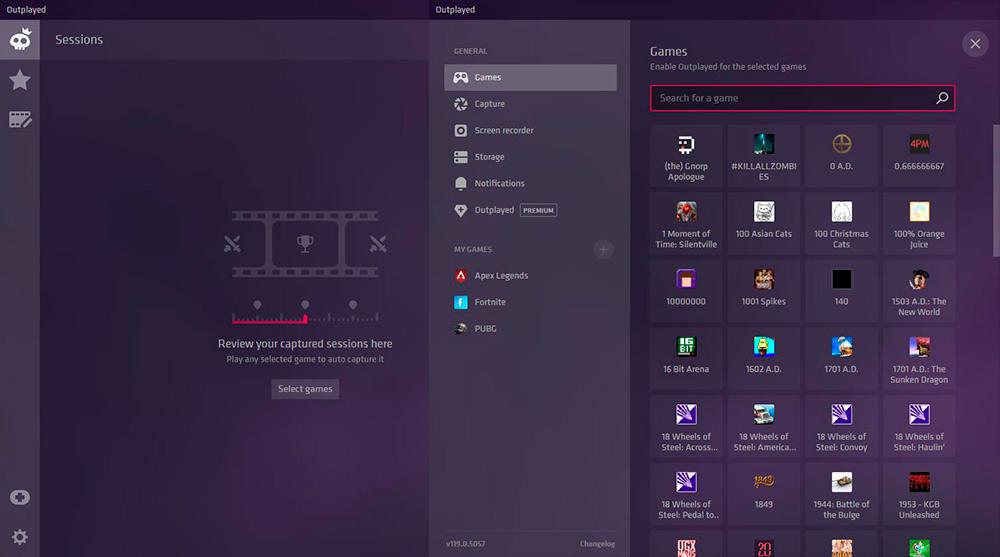
Seguidamente, pulsamos sobre el juego donde queremos hacer clips de vídeo automáticos para configurar cuando queremos que Outplayer active la grabación seleccionando entre las siguientes opciones.
- De forma manual a través de atajos de teclado (Manual only)
- Toda la sesión de juego (Full session)
- Eventos (Highlights)
- Las partidas de forma independiente (Full match)
Al seleccionar Highlights, además, podemos personalizar exactamente qué tipo de evento queremos grabar:
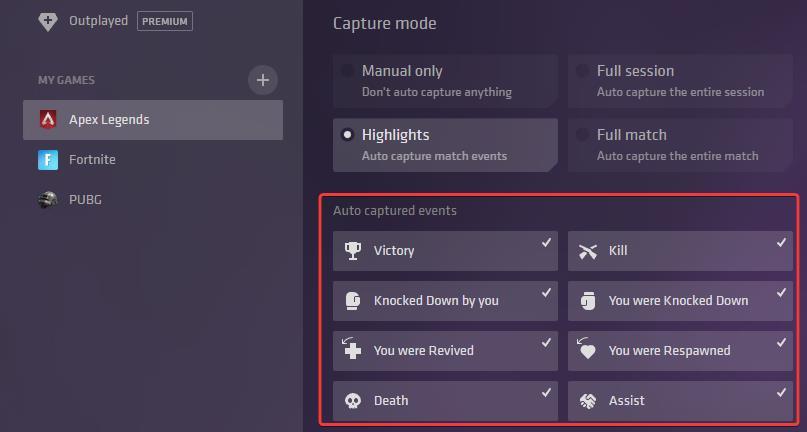
Por defecto están seleccionadas todas las opciones y podemos demarcar las que no nos interesan como:
- Cuando somos noqueados (You were knocked down)
- Nos reviven (You are revived)
- Cuando volvemos al juego (You were respawned)
- Cuando recibimos una asistencia (Assist).
Si pulsamos en Advanced Settings, podemos establecer el tiempo de grabación previo al evento y el posterior.
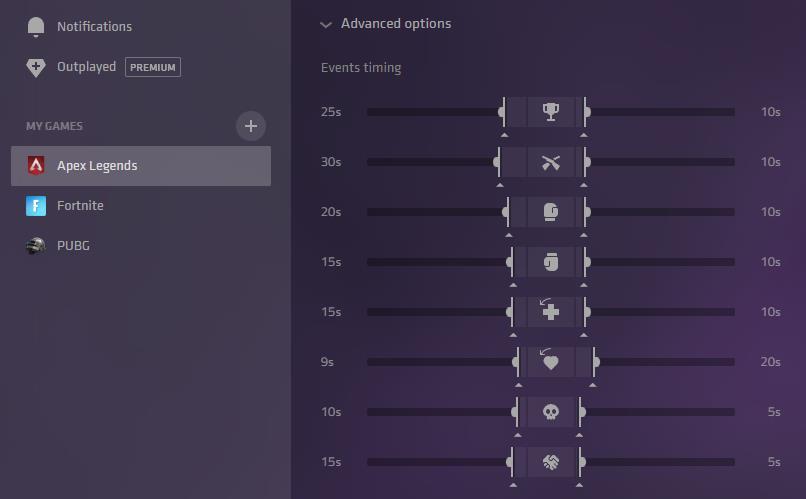
No es necesario grabar los cambios, ya que estos se aplican por defecto. Cuando finalizar la partida, se muestra un banner informativo en el que nos informa de que ha realizado un clip con base a las especiaciones que hemos establecido, al igual que hace la función de superposición de NVIDIA.
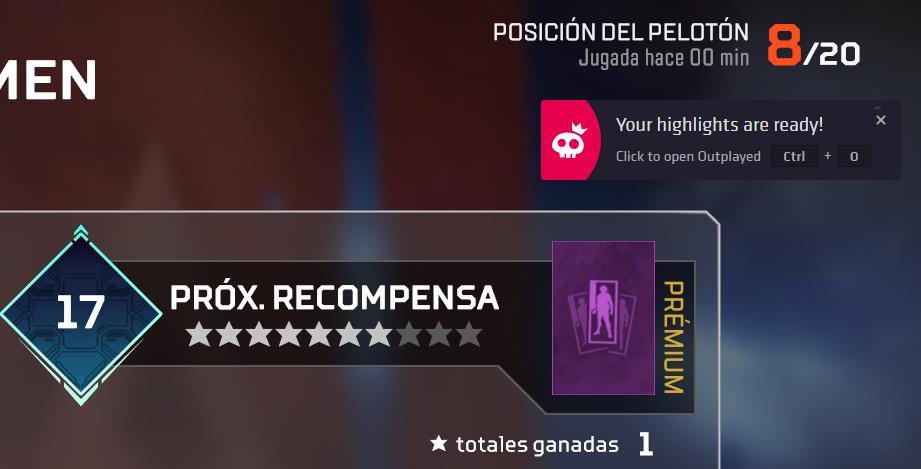
Los clips se muestran en la pantalla principal de la aplicación desde donde, además de visualizarlos, también podemos editar el vídeo para recortarlo.
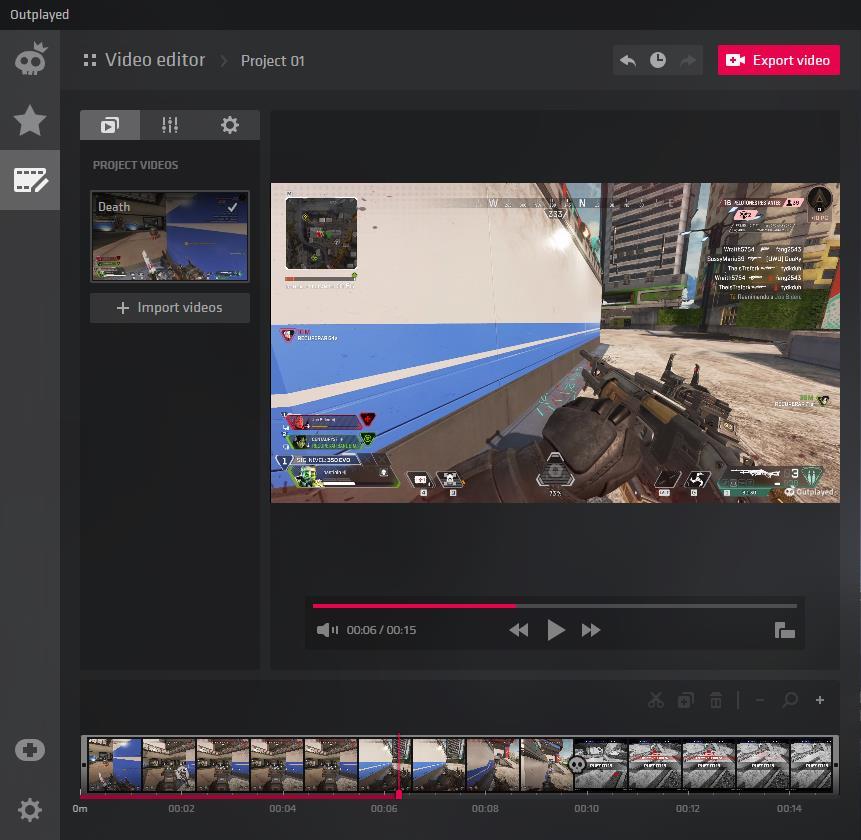
Descargar Outplayer
Outplayer es una aplicación gratuita que podemos descargar desde su página web accediendo a través de este enlace. Esta aplicación incluye funciones adicionales como un sistema de estadísticas de juegos, además de suscripciones mensuales de pago para sacarle todo el partido.
La función que nos interesa, la de grabar automáticamente clips de juegos favoritos es gratuita, por lo que no será necesario para por ella, de ahí que sea una las mejore opciones, sino la mejor del mercado para este fin.
The post Da igual qué gráfica tengas: así puedes capturar tus jugadas en cualquier juego appeared first on HardZone.
from HardZone https://ift.tt/rs6TUPp
via IFTTT
No hay comentarios:
Publicar un comentario