
Cuando compramos un monitor hay varias cosas importantes que debemos mirar, entre ellas se encuentran la resolución, el precio y la tasa de refresco, pero hay veces que nos dejamos guiar por la segunda y no tenemos en cuenta las demás. Es por ello que podemos haber comprado una pantalla que tiene unos hercios muy bajos, pero hay una forma de aumentarlos, y esa forma es hacer overclock a nuestro monitor.
El overclock es una práctica utilizada para conseguir una mayor potencia en ciertos componentes haciendo que estos actúen por encima de sus capacidades, de forma que aumenta su rendimiento a costa, en muchas ocasiones, de vida útil. Pero aún así, hay casos en los que necesitamos realizar esta práctica, aún sabiendo los riesgos que conlleva, ya que al final siempre queremos conseguir la mayor potencia posible que nos pueden ofrecer tanto nuestro ordenador como nuestros periféricos.

¿Para qué quiero hacer overclock en mi monitor?
La respuesta es muy simple, para conseguir más hercios, y es que al final la frecuencia de actualización es una característica muy importante en nuestras pantallas, ya que nos permite ver las imágenes de forma más fluida, mejorando nuestra experiencia de juego. En el caso de los monitores gaming, por lo general no es necesario llevar a cabo esta práctica, ya que suelen tener una tasa de actualización extremadamente alta, esto se debe principalmente a que se encuentran diseñados con el propósito de ofrecer la mejor calidad y fluidez posible.
Pero hay muchos casos en los que si hemos decidido comprar una pantalla más barata, es posible que esta sea de 60, 75 o incluso 90 Hz, que son especificaciones más bajas de lo que podemos esperar en un monitor que utilicemos para jugar. Y es por ello que debemos recurrir al overclock, aunque hay que tener en cuenta que obviamente, en un monitor con unos hercios extremadamente bajos va a ser imposible llegar hasta los 120-144 Hz, pero de todas formas, podemos alcanzar unidades mayores a las que nos ofrecen de base.

Cómo hacer overclock en un monitor
Existen varias formas para poder hacer esto, y es que al final depende de la tarjeta gráfica que tengamos, ya que si tenemos un modelo de NVIDIA podemos utilizar su propia aplicación, pero obviamente no podemos usar el panel de control de esta compañía en una GPU de AMD. Es por ello que os vamos a enseñar las dos formas de hacerlo, tanto con el software que nos ofrece NVIDIA como con el que nos da AMD.
Gráficas NVIDIA
Para las gráficas de NVIDIA vamos a utilizar el panel de control que podemos encontrar en la Microsoft Store, es muy sencillo de utilizar y nos permitirá configurar una gran cantidad de características:
- Abrimos el Panel de control de NVIDIA y nos desplazamos a la opción «Cambiar la resolución»
- En caso de tener los factores DSR activados tendremos que desactivarlos en la pestaña «Controlar la configuración 3D», si no lo tenemos podemos proceder al siguiente paso
- Una vez en «Controlar la configuración 3D» debemos buscar «Factores DSR» y establecerlo en «Off»
- Hacemos clic sobre el botón que aparece en la zona inferior «Personalizar» y cuando se abra una ventana nueva, le damos a «Crear resolución personalizada»
- Una vez aquí establecemos la resolución de nuestra pantalla así como los hercios que queramos, lo recomendable es ir probando de 1 en 1 o de 5 en 5.
- Tras establecer los parámetros deseados le damos al botón «Prueba», si la pantalla se ve entonces esa tasa de refresco funciona, si no se ve debemos esperar 15 segundos sin tocar nada para que vuelva a su estado original.
- Una vez que sabemos que funciona, aplicamos los cambios y podremos encontrar la nueva resolución personalizada en la categoría «Personalizado» dentro de Resolución.
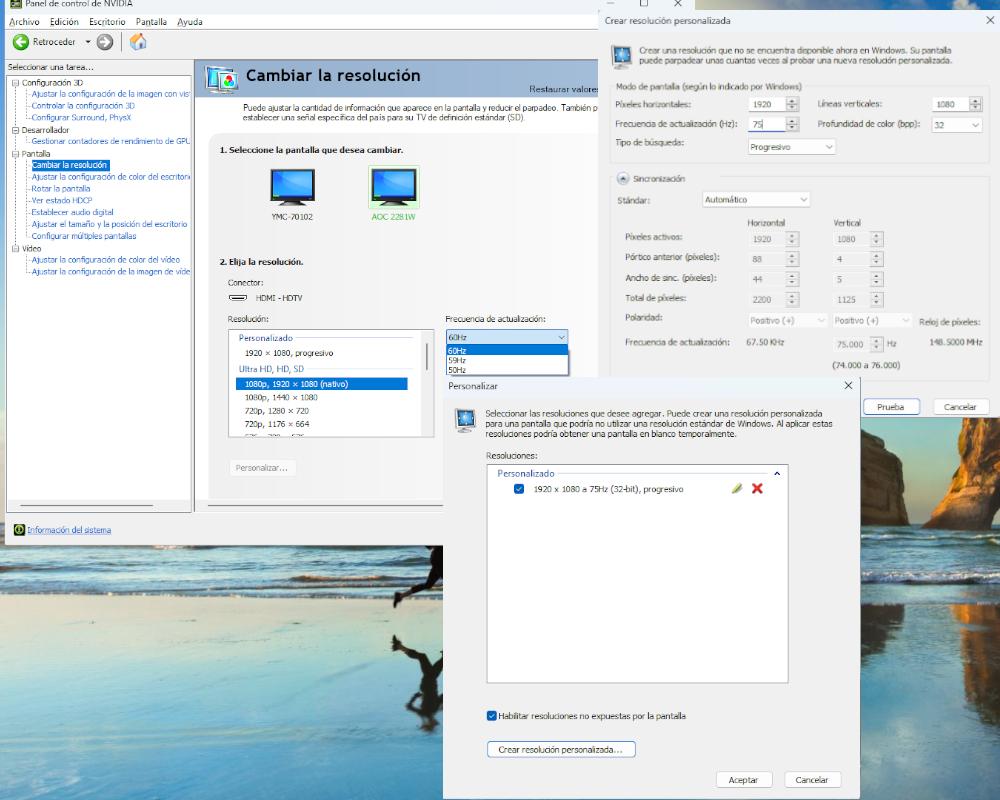
Gráficas AMD
En el caso de tener una gráfica de la compañía AMD, entonces debemos utilizar el software que nos proporcionan para modificar nuestra GPU, es decir, el AMD software: Adrenalin Edition. Los pasos son similares a los que hemos hecho con la gráfica de NVIDIA, resultando extremadamente sencillo cambiar los hercios de nuestro monitor:
- Abrimos el AMD Software: Adrenalin Edition y nos desplazamos a la pestaña denominada como «Pantalla».
- Nos aparecerá la configuración general que tenemos sobre nuestro monitor, debemos ir a «Resoluciones personalizadas» que aparece a la derecha.
- Tras esto, hacemos clic sobre «Crear nuevo».
- Establecemos la frecuencia de actualización deseada, probando poco a poco para conocer el máximo que soporta nuestro monitor.
- Hacemos clic sobre «Crear» y ya tendremos creada la plantilla.
- La seleccionamos y ya podremos disfrutar de nuestra nueva resolución con una tasa de refresco superior.
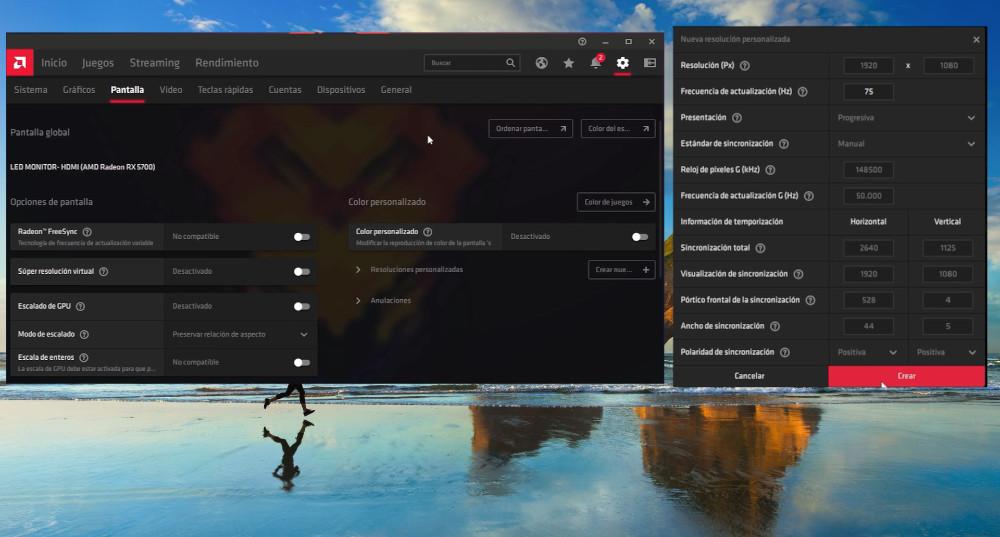
De esta forma podremos utilizar una frecuencia de actualización superior en cualquier monitor, sin importar si la gráfica que tenemos pertenece a AMD o a NVIDIA.
The post Cómo aumentar los hercios de tu monitor haciéndole overclock appeared first on HardZone.
from HardZone https://ift.tt/6E7j1dK
via IFTTT
No hay comentarios:
Publicar un comentario