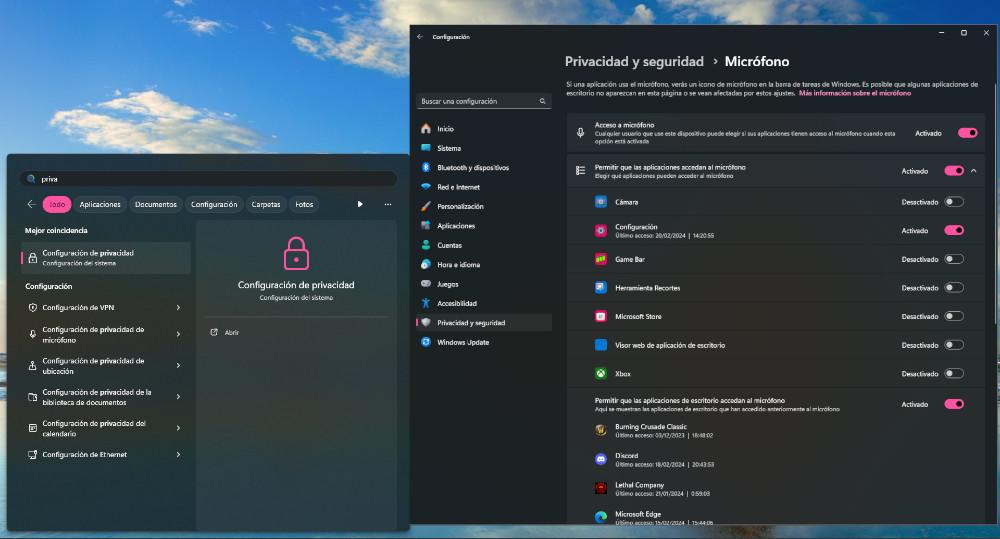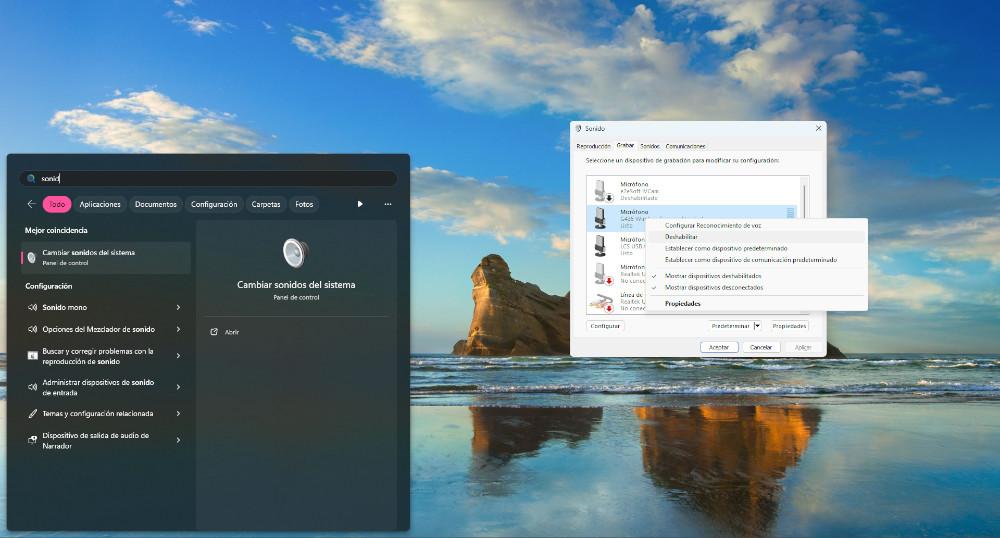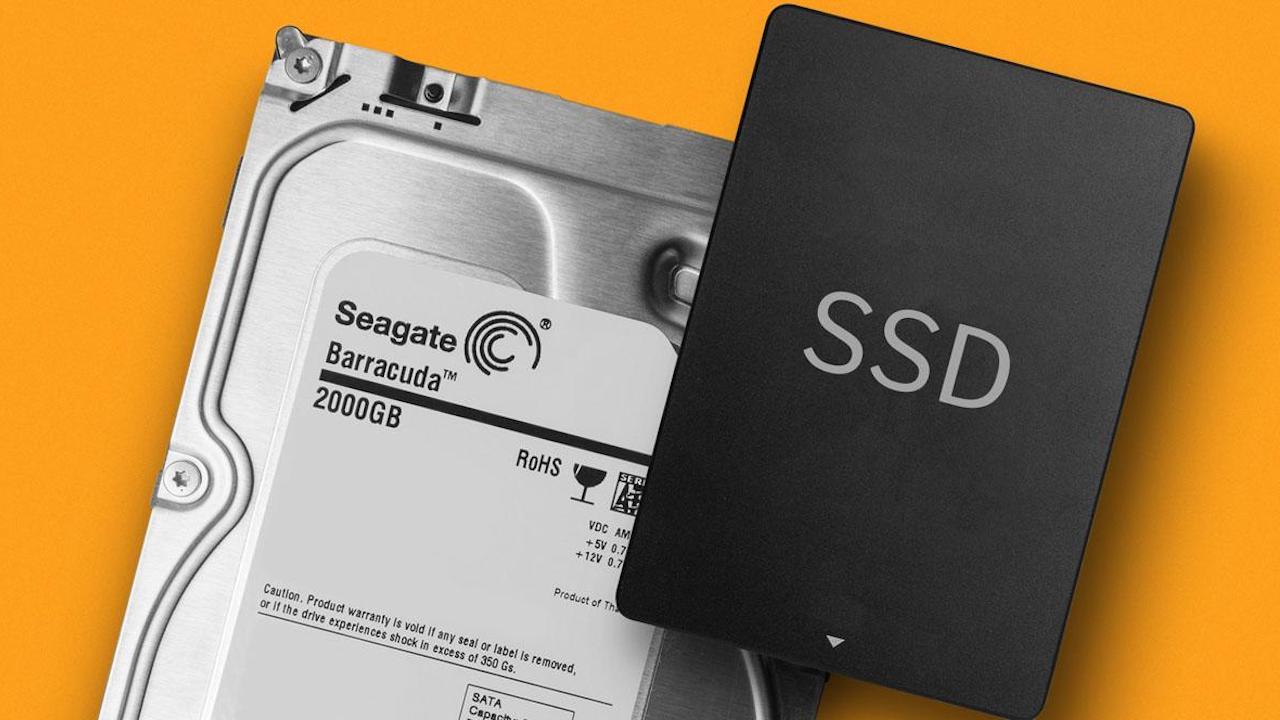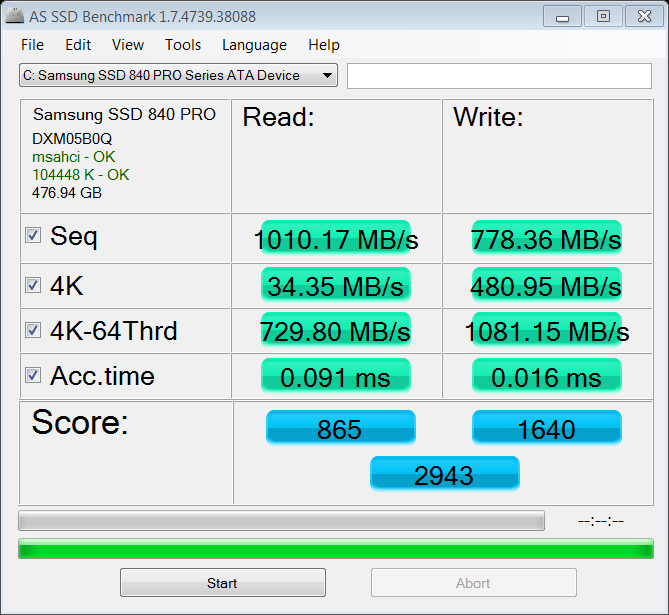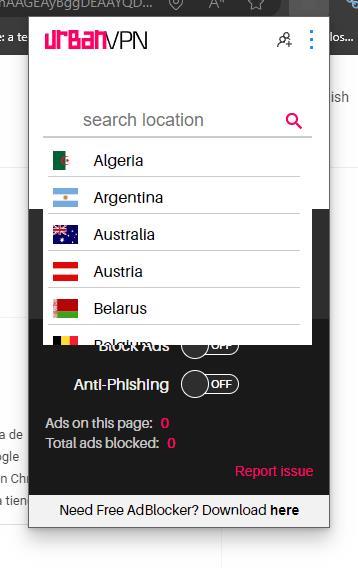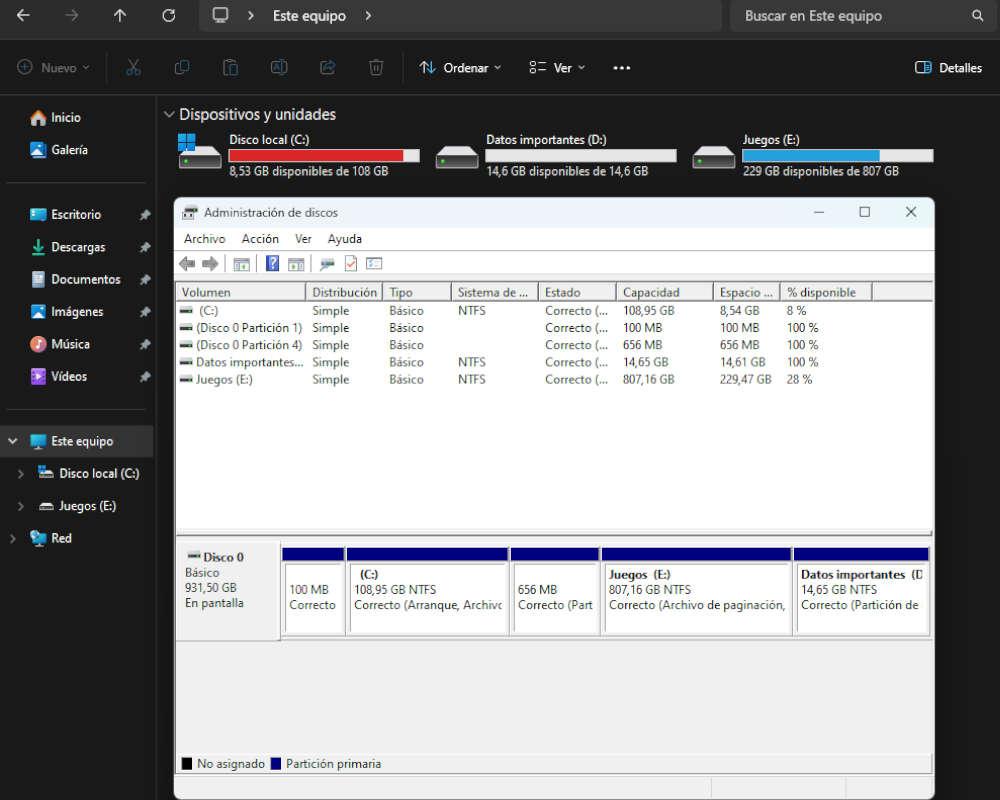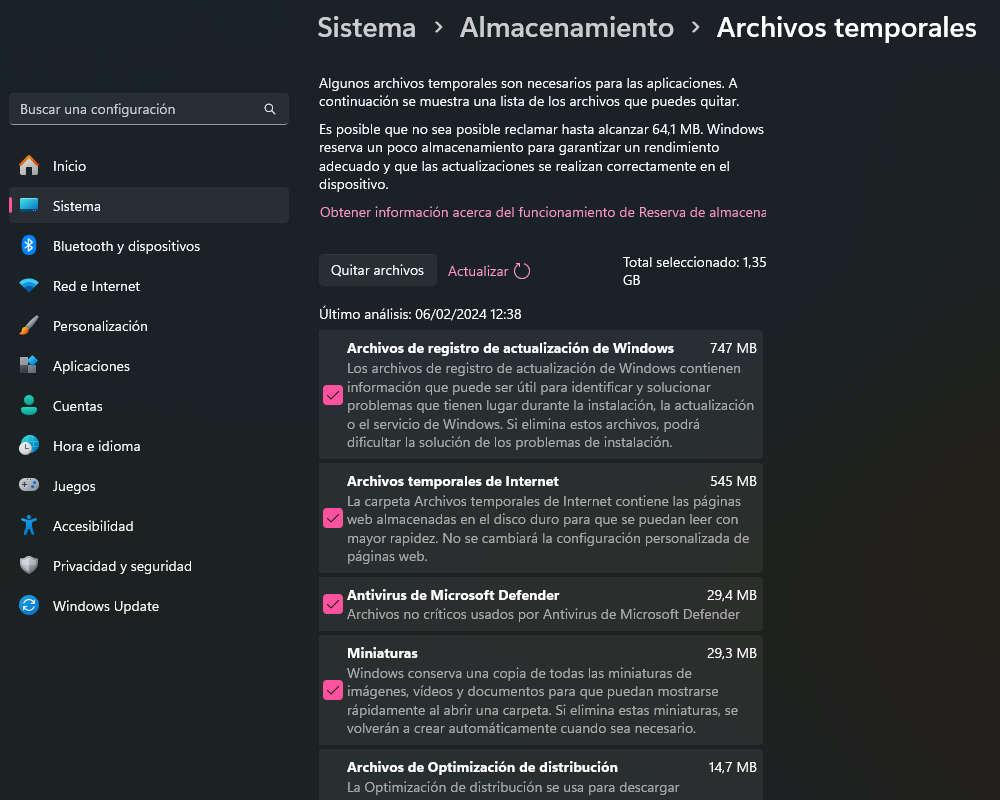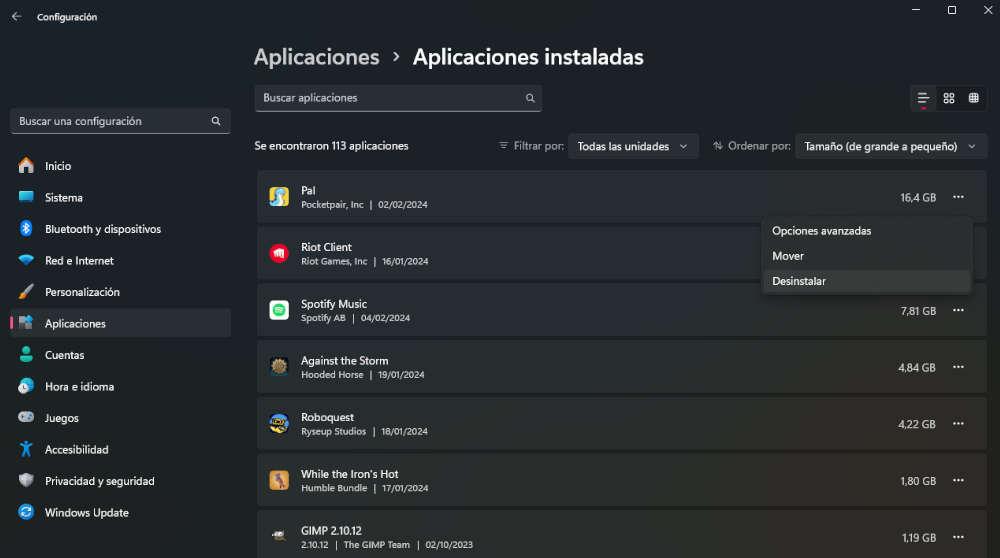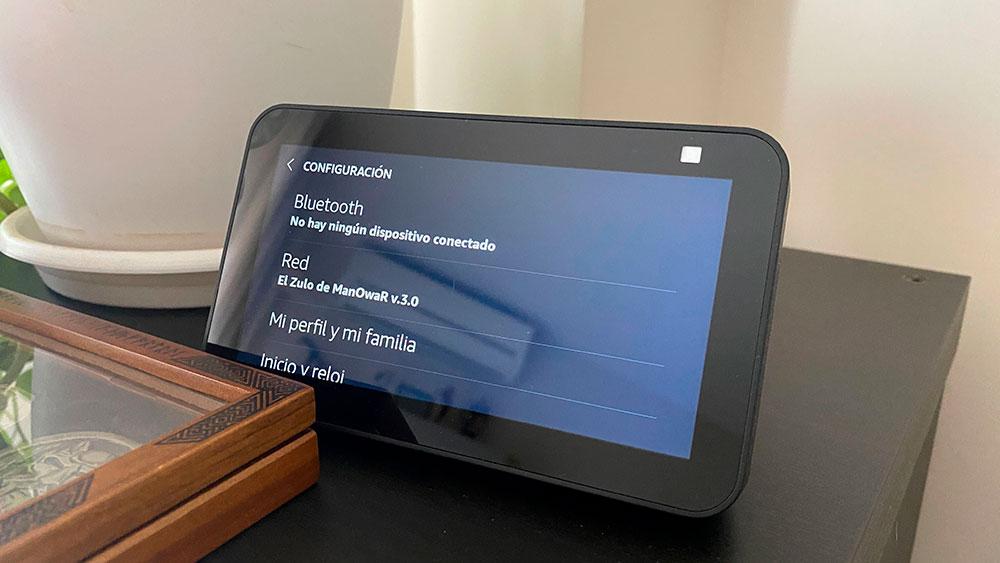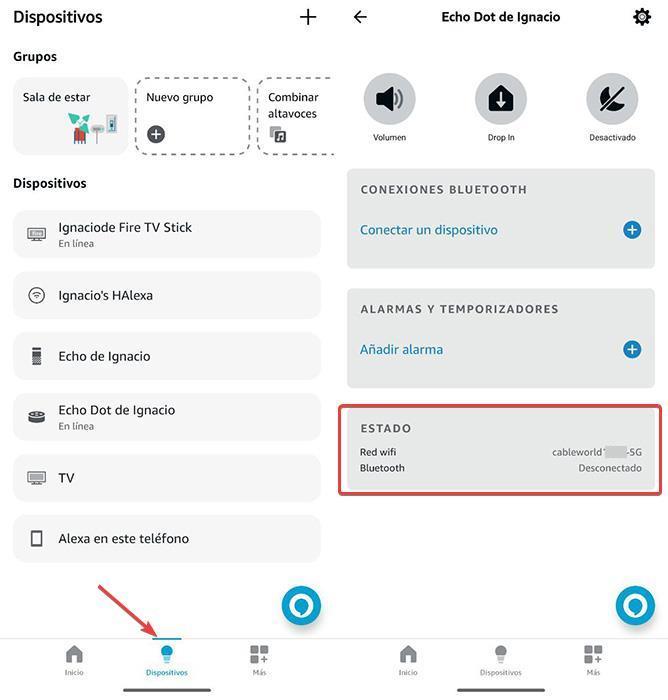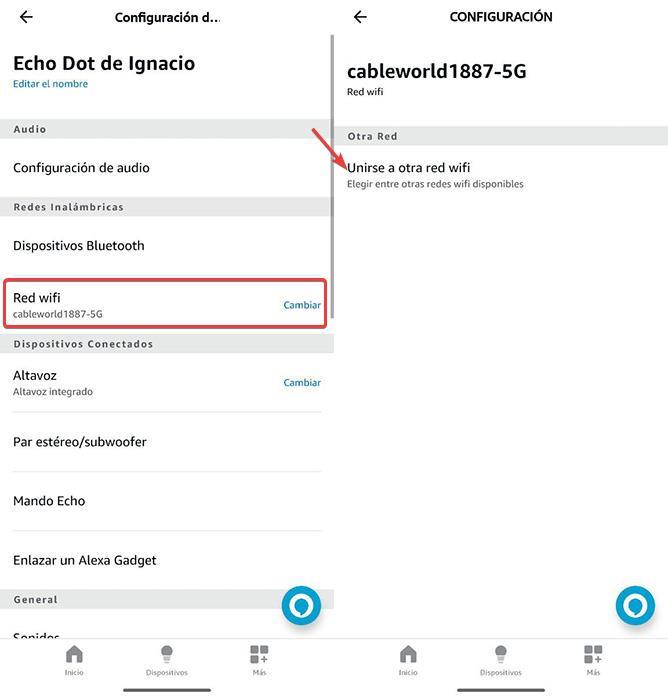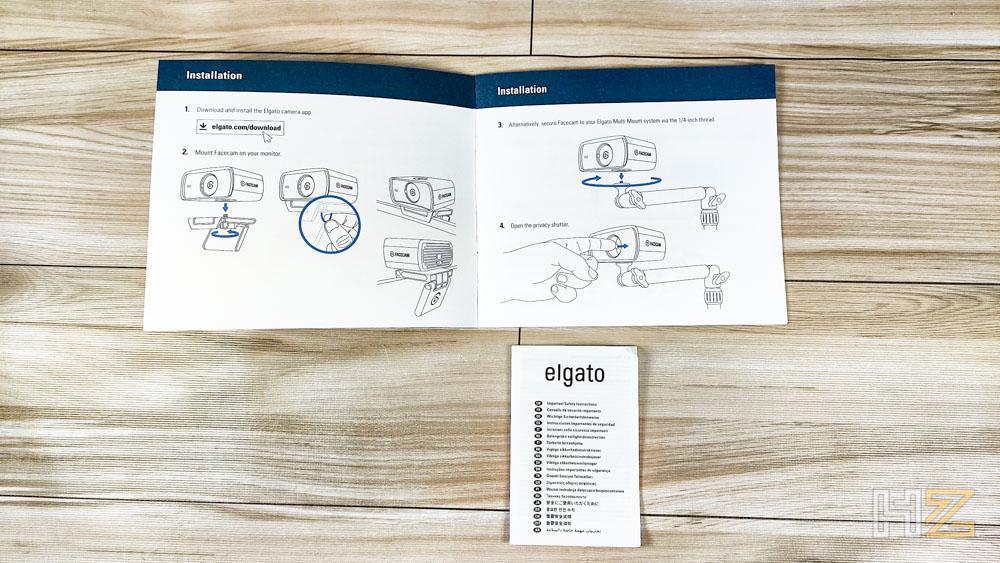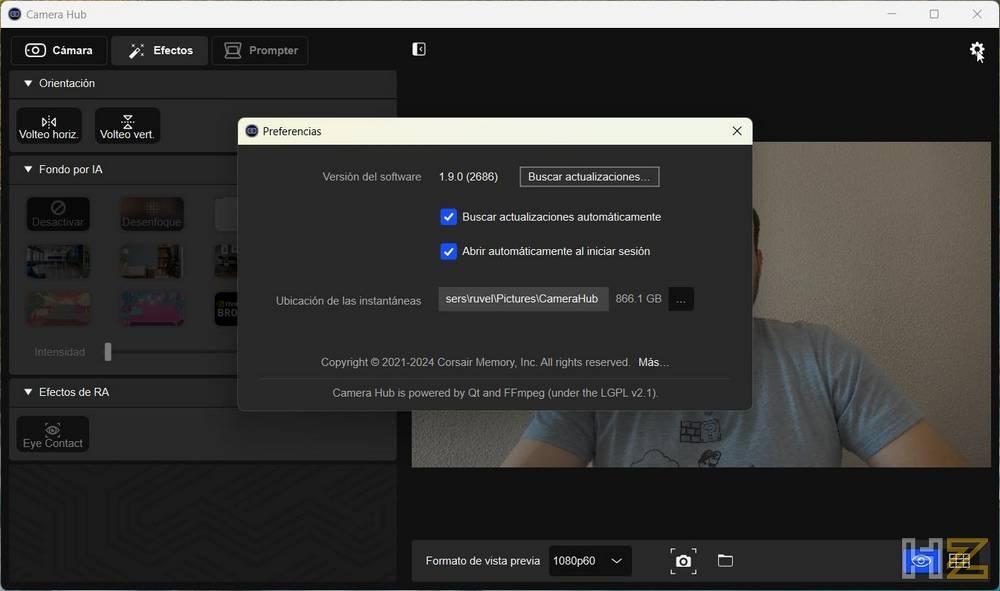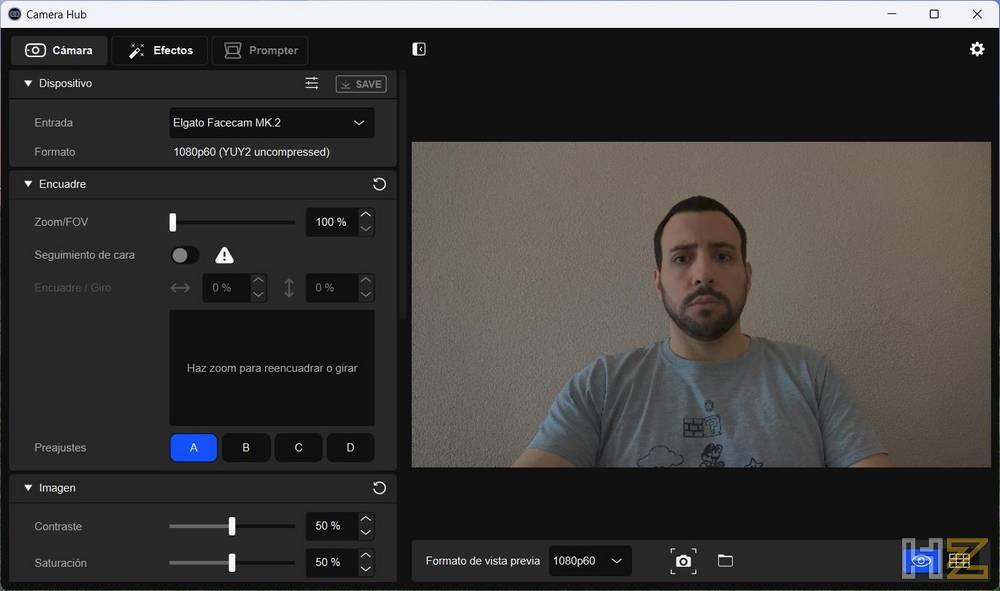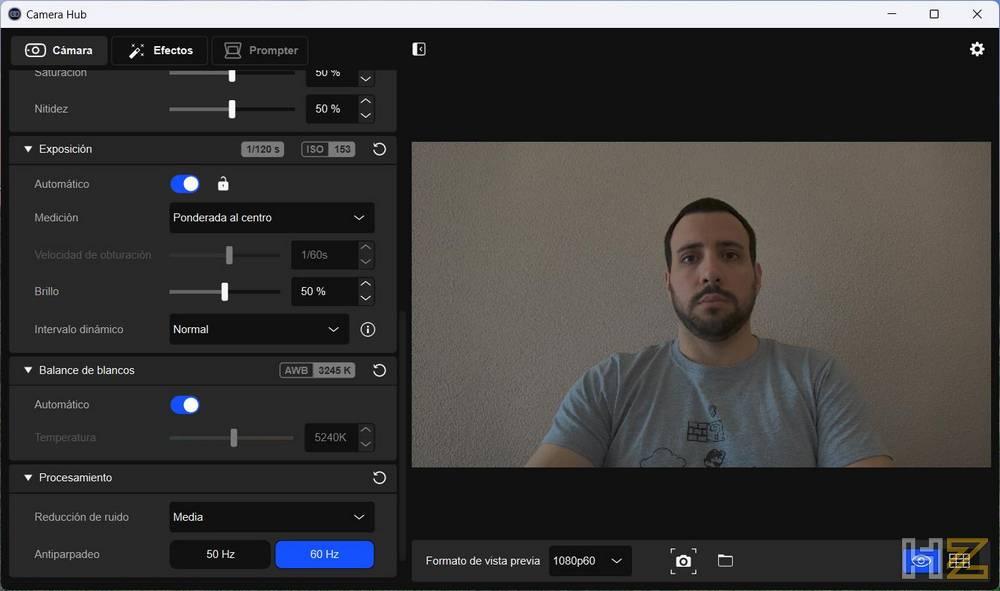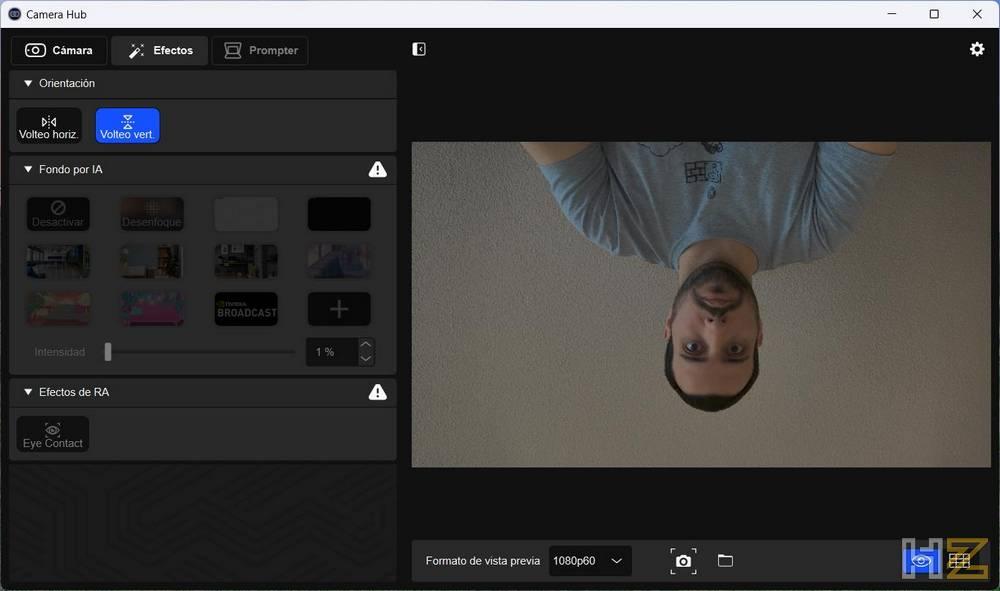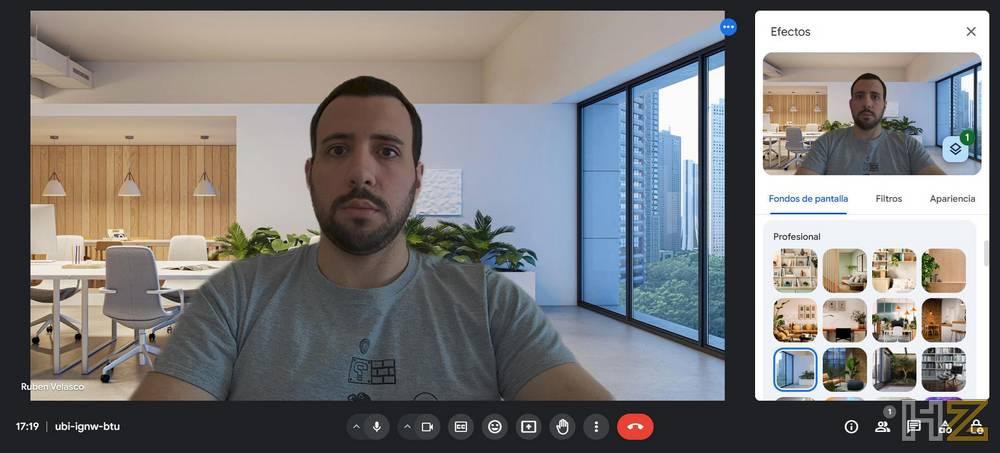Ya sea porque teletrabajas y tienes que asistir a reuniones periódicas, o porque estás intentando abrirte un hueco dentro de las plataformas de streaming, la webcam se ha convertido en uno de los periféricos imprescindibles para muchos. Aunque en el mercado hay una gran cantidad de cámaras web que podemos comprar, si buscas buena calidad no puedes conformarte con cualquiera y necesitarás una cámara que te garantice una calidad muy alta, una imagen definida y buena fluidez en el vídeo. Todo esto y mucho más es lo que nos ofrece la Facecam MK.2 de Elgato, y en este artículo la probamos de primera mano.
Elgato es una empresa subsidiaria de Corsair especializada en todo tipo de periféricos y accesorios para streaming, desde capturadoras de vídeo hasta cámaras web, micrófonos o sistemas de iluminación. Hoy vamos a analizar al detalle una de las mejores cámaras web en relación calidad/precio para todo tipo de usos.
Elgato Facecam MK.2, características técnicas
| |
Elgato Facecam MK.2 |
| Tipo |
Webcam USB |
| Montaje |
Sobre monitor (clip incluido)
Anclaje con rosca estándar de 1/4" |
| Conectividad |
USB-C a USB-A |
| Resolución |
1080p60, 1080p30, 720p120, 720p60, 720p30,
540p120, 540p60, 540p30 |
| Óptica |
Elgato Prime Lens
Rango de enfoque 30 - 120 cm
Apertura f/2.4
Rango de visión 84º |
| Zoom óptico |
No |
| Dimensiones |
84 x 38 x 61 mm |
| Peso |
90 gramos (136 gramos con clip de anclaje) |
| PVPR |
149,99€ |
Esta webcam ha sido diseñada para ofrecer la mejorar calidad posible en resolución Full HD (1920 x 1080) con una frecuencia de refresco de 60 Hz y con HDR. Incluso podemos grabar vídeo a 120 Hz, siempre y cuando sacrifiquemos la resolución y grabemos a 720p. El chip que monta en el interior permite a los usuarios conseguir una experiencia libre de toda latencia, por lo que la imagen que nos llega al ordenador está capturada en tiempo real. Este procesador, además, se encarga de reducir el ruido de la imagen capturada en ciertas situaciones para conseguir una imagen lo más limpia posible.
La Facecam MK.2 utiliza un sensor CMOS Sony Stravis, el cual ofrece un rendimiento y una calidad excepcional incluso en situaciones de poca luz. Este sensor va a juego con la lente Prime Lens de Elgato, gracias a la cual podemos tener una apertura de obturador f/2.4 y un enfoque a 24 mm.

La cámara tiene un sistema de captura de vídeo en bruto, es decir, sin compresión. Esto permite enviar la imagen directamente hasta el PC sin retrasos ni pérdida de calidad, consiguiendo así siempre una imagen perfecta. Además, también tiene en su interior un chip de memoria, donde podemos guardar todos los ajustes directamente en la cámara y no depender de ningún programa de configuración.
Por último, como últimos detalles, hay que destacar que utiliza un puerto de conexión USB-C, tiene un soporte para montarlo en cualquier monitor y ajustar el ángulo, está certificado para usarse con los principales programas de videollamada (Slack, Meet, Zoom, Teams, etc), y tiene una tapa física de privacidad para tapar el objetivo cuando no la estemos usando.
Diferencias con la Facecam anterior
A grandes rasgos, esta MK.2 es una revisión del primer modelo. Pero, si entramos en detalle, sí que podemos encontrar varias diferencias interesantes que pueden hacer que merezca la pena este modelo frente al anterior, sobre todo teniendo en cuenta que el precio es el mismo: 149.99 euros.
El nuevo modelo MK.2 destaca por tener la capacidad de grabar vídeo en HDR, además de capturar la imagen a 120 Hz cuando usamos una resolución de 720p. Este modelo también tiene controles PTZ que nos van a permitir moverla en horizontal, vertical, o hacer zoom desde su propio programa, y, por último, tiene una tapa de privacidad que nos permitirá taparla cuando no queramos que nos graben.
Por lo demás, ambos modelos son iguales: misma resolución, mismo sensor, mismo rango de enfoque, apertura, etc.
Unboxing y análisis externo
Esta nueva webcam viene en una caja de cartón de color azul. En la parte delantera nos encontramos con una foto de la cámara, el modelo, y el logo de Elgato.

En los laterales de la caja nos encontramos con las principales especificaciones de la cámara, además de una lista con todo el contenido que tiene el paquete para asegurarnos de que no nos falta nada.

Y en la parte trasera tendremos algo más en detalle todas las características y especificaciones de la cámara.

Una vez abierta la caja, lo primero que nos encontramos son con dos documentos. El primero de ellos es de instalación y montaje, que nos enseñará a colocar bien nuestra cámara, y el segundo el típico de seguridad.
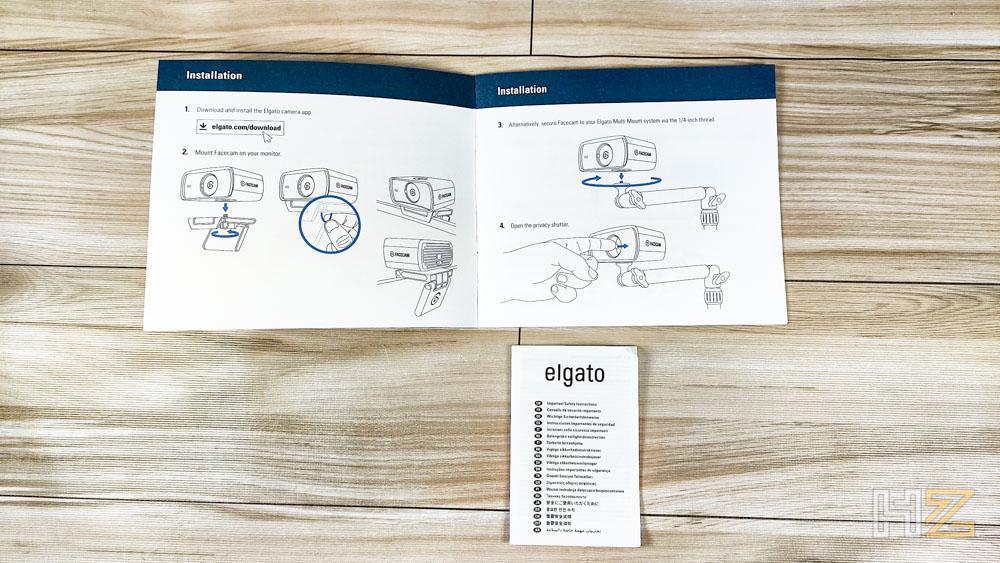
También nos encontramos con el cable USB. Este cable tiene en un extremo un puerto USB-A para conectarla al ordenador, y por el otro un puerto USB-C para conectarlo en la propia cámara. El cable tiene un acabado de goma que le hace resistente.
Y, finalmente, nos encontramos con la propia webcam. Esta viene en una bolsa protectora y viene precintada con una pegatina de Elgato.

Una vez abierta, ya podemos ver la cámara en cuestión. Esta webcam es de color negro, con unos bordes redondeados, y, para ser sinceros, bastante más grande que otras cámaras que podemos encontrar en el mercado.
La parte frontal nos encontramos con lo típico. Por un lado, tenemos la propia lente, la cual tiene una tapa para evitar que nos puedan espiar cuando no la vamos a usar, y también nos encontramos con un LED que será el encargado de avisarnos cuando se está grabando imagen de la cámara.

En la parte trasera encontramos unas aperturas, que se utilizarán para disipar cualquier calor que se genere durante su uso, y el puerto USB-C para conectarla.

En los laterales encontramos, por un lado, la marca de Facecam, y por el otro nada.
En la parte superior encontramos solo el logotipo de Elgato, igual que en la parte inferior, en el soporte de la cámara, que viene montado de serie.
El soporte se puede ajustar de muchas formas. Podemos usarlo para mantener la cámara de pie sobre una superficie (aunque no lo recomendados, puesto que no es muy estable de esta forma), y podremos ajustarlo para que se sujete perfectamente, y en el ángulo que queramos, encima de nuestra pantalla.

El soporte se puede extraer, por lo que si queremos usar cualquier otro soporte que tengamos, lo compremos, podemos usarlo. El anclaje de este es estándar, igual que el de las cámaras de vídeo.

En la parte inferior de la cámara nos encontramos, además de con el anclaje del soporte, con todos los detalles técnicos y de fabricación de la propia cámara web.

Y, por último, también tenemos la tapa del objetivo que, con una pestaña, podemos abrirla cuando la vayamos a necesitar, y cerrarla cuando no la necesitemos más para que no nos espíen.
Cómo funciona la Facecam MK.2 de Elgato
Poner en marcha esta webcam no tiene ningún misterio. Lo primero que hemos hecho ha sido descargar el software Camera Hub de Elgato para configurar y utilizar la cámara con él. Una vez instalado el programa en el PC, conectamos la cámara, y Windows la reconocerá e instalará automáticamente sin que tengamos que hacer nada.
Cada vez que abramos el programa, este buscará si hay nuevas versiones del firmware de la cámara para instalar. Estas nuevas versiones son importantes, ya que ayudan a corregir pequeños errores de funcionamiento y, también, mejorar la calidad y el rendimiento general del dispositivo.
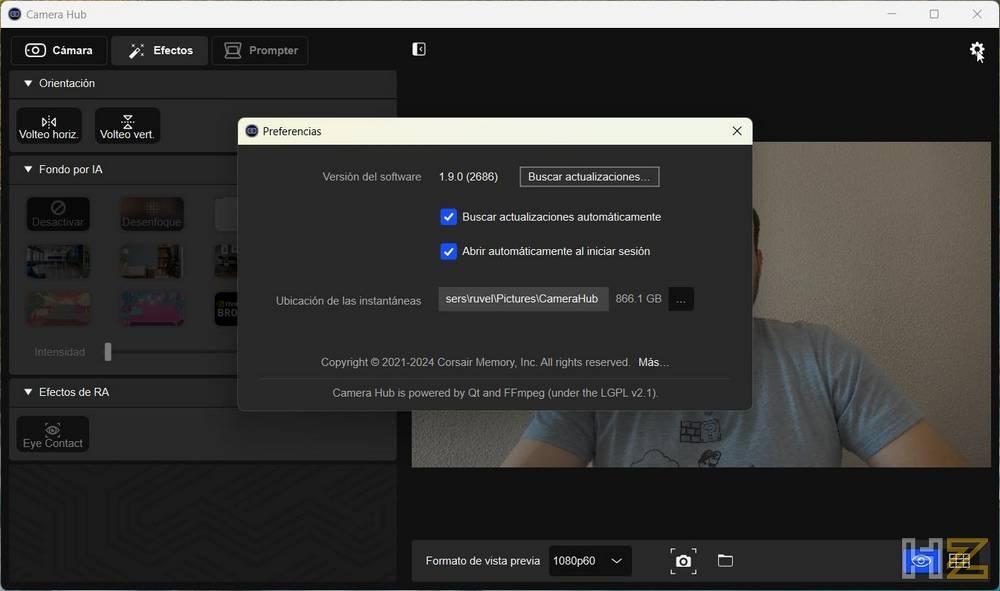
Una vez abierto el programa, podremos ver una interfaz similar a la siguiente.
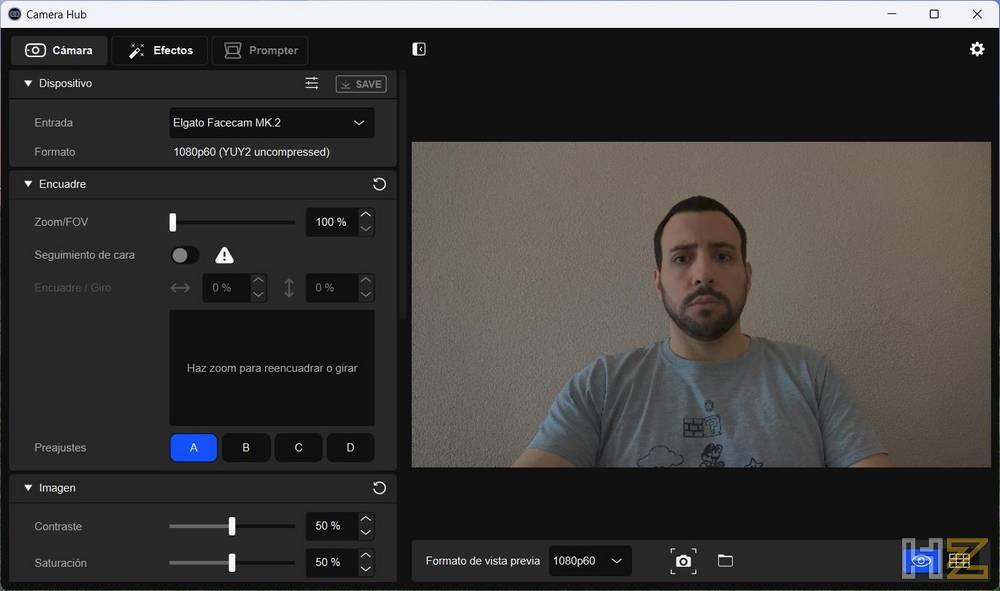
En la parte derecha de la pantalla podremos ver, en tiempo real, lo que está grabando la cámara. Y, en la parte izquierda, todos los demás ajustes y configuraciones que podemos aplicar a la cámara, como, por ejemplo:
- Encuadre: permite ajustar el zoom o activar opciones como el encuadre, giro o seguimiento de la cara.
- Imagen: ajustamos el contraste, la saturación y la nitidez de la imagen.
- Exposición: nos permite ajustar el brillo, el obturador, el intervalo dinámico o el sistema de medición. Podemos ajustarlo a mano, o dejar que el sistema lo ajuste automáticamente.
- Balance de blancos: podemos ajustar los blancos, ya sea de manera automática como manual.
- Procesamiento: desde aquí podemos ajustar el tipo de reducción de ruido y los Hz de la imagen para evitar el parpadeo.
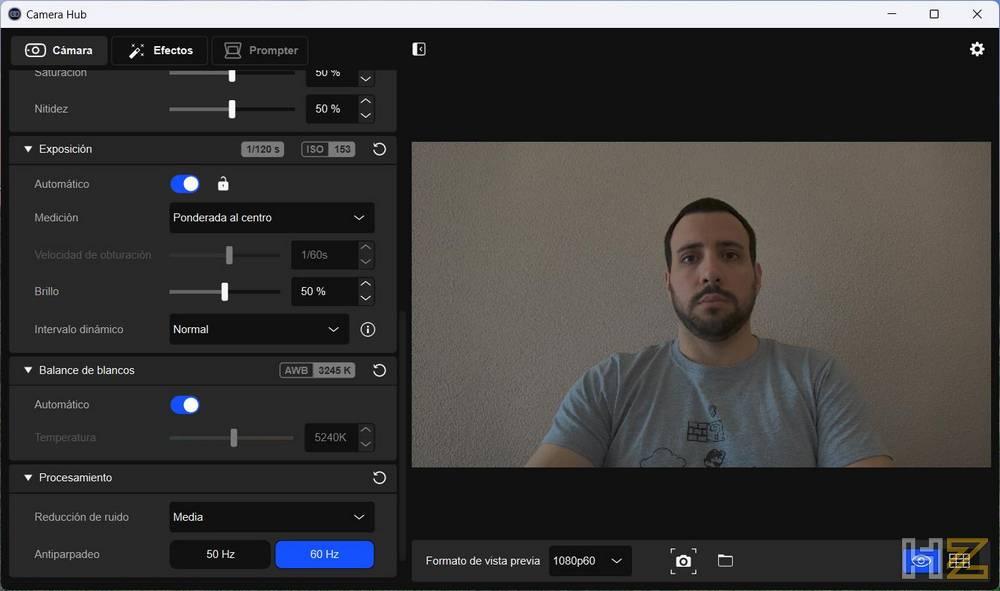
Con todos estos valores ajustados, ya solo nos queda hacer clic sobre el botón “Save” que encontramos en la parte superior de la lista de ajustes. De esta forma, la configuración se quedará guardada dentro de la memoria de la cámara, y podremos usar la cámara, con estos ajustes, en cualquier otro programa, como Teams o Google Meet.
En el apartado de “Efectos” también vamos a poder aplicar varios efectos a la imagen que grabamos con la webcam. Podemos ajustar la imagen, cambiar el fondo y mucho más de manera que nuestras reuniones de trabajo tengan una apariencia mucho más profesional. Eso sí, solo podremos usarlos si tenemos una tarjeta gráfica NVIDIA RTX 2060 o superior.
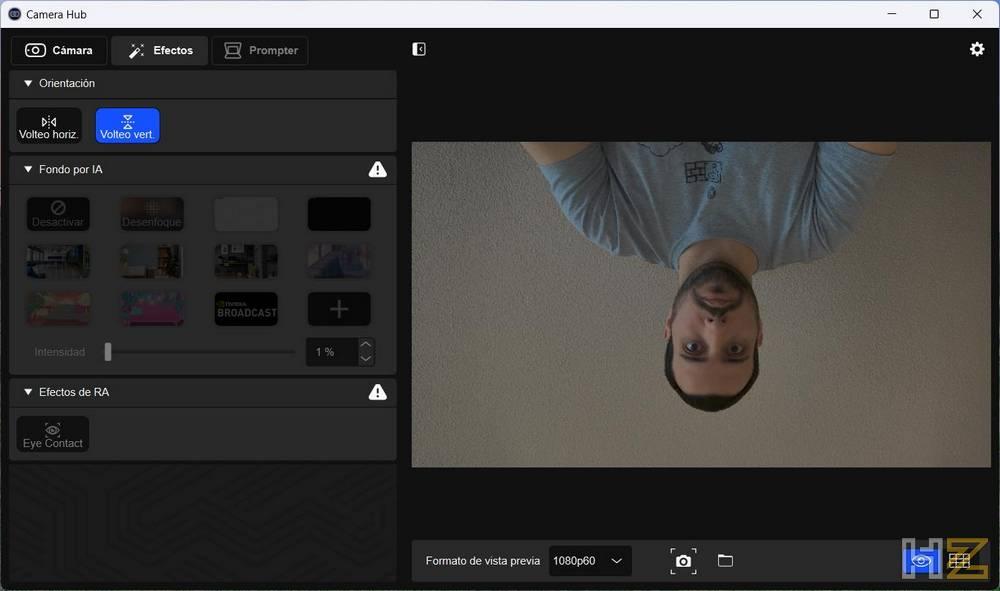
Y el programa de Elgato no nos ofrece mucho más. Una vez que tenemos ya configurada nuestra cámara, ya podemos usarla en cualquier otro programa. Por ejemplo, si vamos a hacer una llamada de WhatsApp, de Teams, o de Google Meet, podremos seleccionarla como webcam.
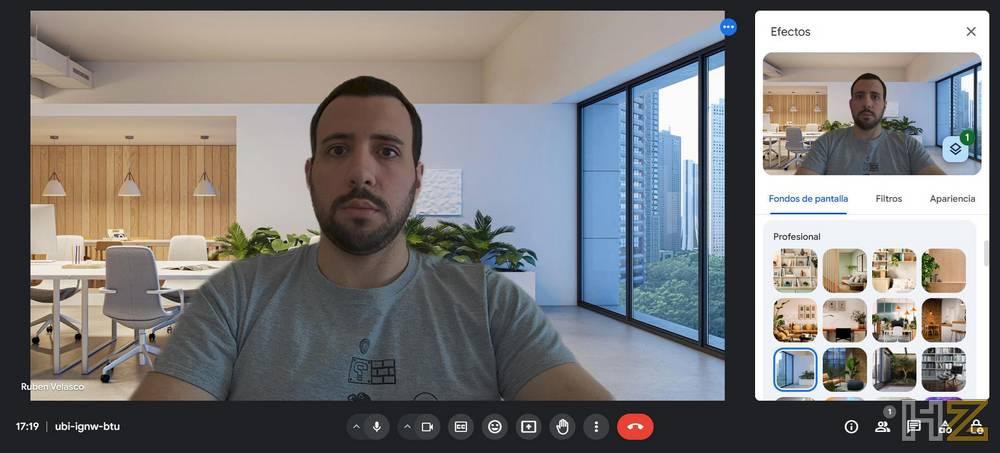
Lo mismo se aplica, por ejemplo, si vamos a hacer un streaming en YouTube o Twitch, o si vamos a grabar un vídeo usando cualquier otro programa de captura, como el conocido OBS. Lo único que, cuando queramos cambiar la configuración, sí tendremos que acudir al Camera Hub para volver a ajustar los valores deseados.
Conclusión: ¿merece la pena?
La verdad es que Elgato ya tenía uno de los mejores modelos del mercado para hacer streaming, la Facecam. Y la decisión de sacar una revisión de esta para mejorar sus principales limitaciones, en lugar de sacar un modelo totalmente nuevo, ha sido más que acertada.
Esta cámara nos ofrece una resolución Full HD con 60 Hz de grabación, perfecta para hacer streaming por Internet o tener videoconferencias en el trabajo. Se trata de una cámara que cuenta con un gran sensor, un chip de procesamiento de alta calidad, y un rendimiento, en pocas palabras, espectacular, incluso en situaciones con poca luz.
Si hubiera que hablar de lo malo, la verdad es que cuesta encontrar hándicaps. Podemos decir, por ejemplo, que echamos de menos sistemas biométricos que nos permitan usar la cámara con Windows Hello, o una calidad superior, de 4K, aunque fuera a 30 FPS. Pese a ello, se trata de un producto de muy alta calidad, y con un precio más que ajustado.
Por todo ello, hemos decidido darle a esta Elgato Facecam MK.2 nuestro galardón de oro, destacando, especialmente, su rendimiento.
The post Elgato Facecam MK.2, webcam premium para reuniones o streaming appeared first on HardZone.
from HardZone https://ift.tt/4xCEk0A
via
IFTTT