
La mayoría de dispositivos y ordenadores permiten el emparejamiento sin necesidad de cables mediante Bluetooth. Puede ser que en el proceso de emparejamiento te encuentres una gran cantidad de dispositivos cercanos. Te vamos a explicar cómo cambiar el nombre del Bluetooth en tu PC, para que lo encuentres fácilmente.
Una de las maneras más rápidas y sencillas de transferir archivos entre dos dispositivos es mediante Bluetooth. Podemos emparejar nuestro smartphone al ordenador e incluso, dos ordenadores mediante este método. El proceso de emparejado es muy rápido e intuitivo, pero puede ser complicado en zonas públicas o con mucha gente.
Podríamos encontrarnos en un sitio con muchos dispositivos y no conseguir encontrar el nuestro. El principal problema puede venir dado por el desconocimiento del nombre del ordenador. Con nombre del ordenador, nos referimos al que tiene asignado Windows. Te vamos a explicar cómo cambiarlo de una manera rápida y sencilla.
Cambiar el nombre del Bluetooth
Antes de nada, debes saber que el nombre de tu ordenador se asigna durante el proceso de instalación. Muchas veces se deja predefinido, vamos, que lo dejamos tal cual nos lo sugiere Windows. Esto hace que no lo sepamos o no lo recordemos, así que puede ser difícil de encontrar si hay muchos dispositivos cercanos.
Realmente, el proceso de cambio de nombre se puede hacer siempre que se quiera. Tras la instalación, ya con Windows funcionando, podemos cambiar el nombre asignado por cualquier otro. El proceso lo podemos hacer tantas veces como nos apetezca, ya que es una función «normal» del sistema operativo.
Debes saber que el nombre de tu Bluetooth es el mismo que el de Windows para tu ordenador. Así que si quieres cambiar el nombre con el que se muestra tu ordenador por Bluetooth, debes cambiar el nombre del sistema.
El proceso es el siguiente:
- Haremos clic derecho en el icono de Windows situado a la izquierda en la barra inferior
- Veremos en el menú la rueda de Configuración y pulsaremos sobre esta opción
- Se abre una ventana y entre todas las opciones pulsaremos sobre Sistema
- Ahora, debemos pulsar sobre la opción de Información
- Lo primero que nos muestra es el nombre de nuestro ordenador y un botón que indica Cambiar el nombre de nuestro equipo, pulsando sobre esta opción
- Podemos introducir cualquier nombre que nos apetezca y es el que se mostrará cuando realicemos un proceso de emparejamiento
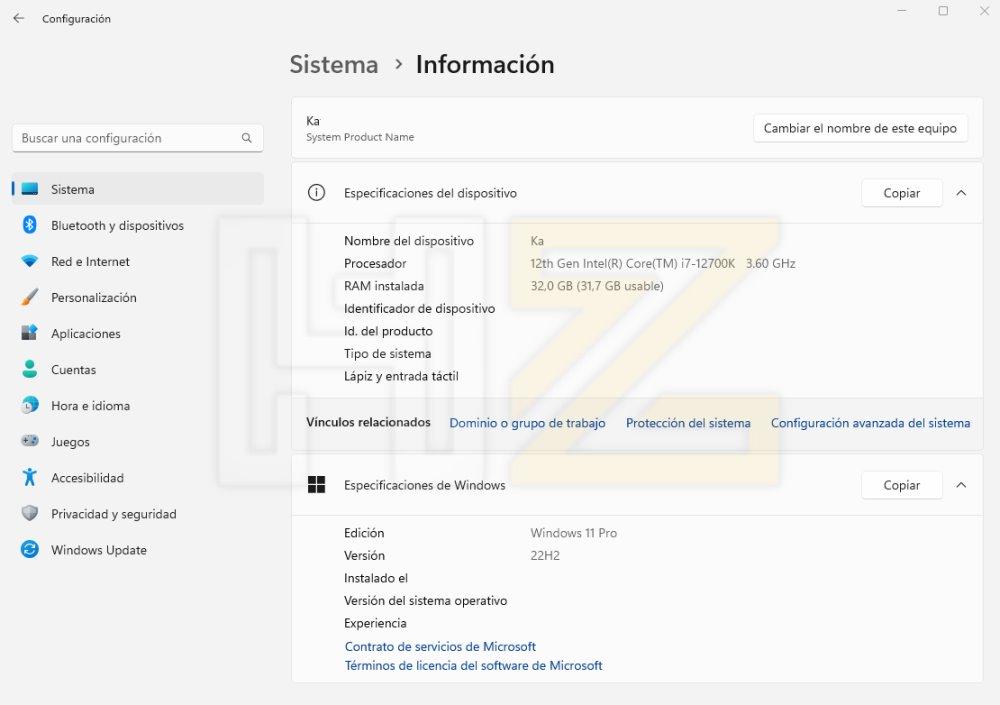
Cambiar también el nombre de los dispositivos emparejados
Algo que también puedes hacer es cambiar el nombre de los dispositivos que tienes emparejados. Es bastante común emparejar por Bluetooth un teclado, auriculares, ratón o el mando de la Xbox, entre otros. Normalmente se emparejan con nombres genéricos y aburridos, que podemos personalizar si queremos.
Realmente, dicho proceso es muy simple:
- Vamos al buscador de Windows e introducidos Panel de control
- Se abre una ventana con varias opciones. La que nos interesa está en Hardware y dispositivos, concretamente es la opción de Ver dispositivos e impresoras sobre la que pulsaremos
- Ahora veremos todos los dispositivos Bluetooth que tenemos emparejados con nuestro ordenador (también los USB o el monitor, entre otros)
- Hacemos clic izquierdo en aquel que queramos renombrar y pulsamos en Propiedades
- Saltara una pequeña ventana con varias pestañas y debemos ir a Dispositivo conectado
- Aquí le podremos cambiar el nombre, le damos a Aplicar y ya estaría
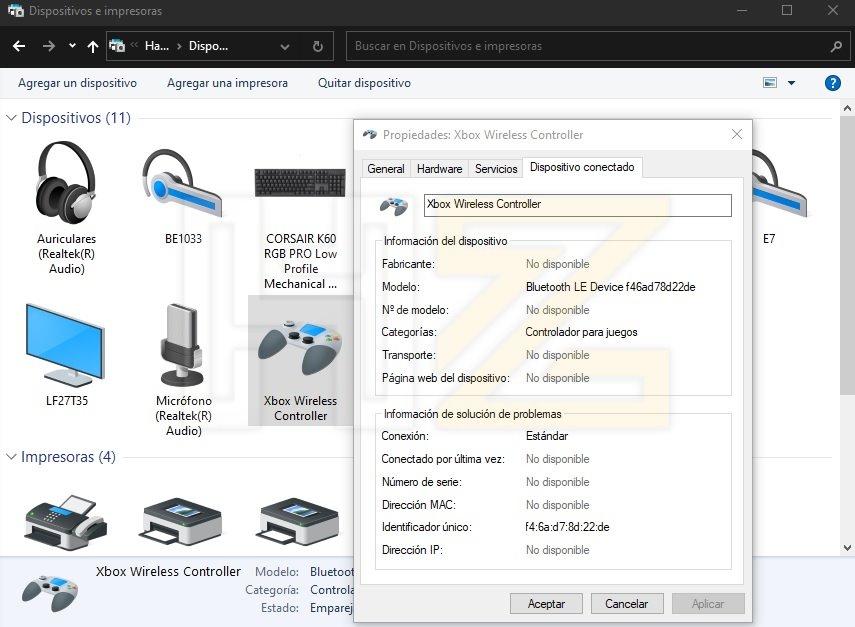
The post Cómo cambiar el nombre Bluetooth de tu ordenador con Windows 11 appeared first on HardZone.
from HardZone https://ift.tt/OCk5yna
via IFTTT
No hay comentarios:
Publicar un comentario