
Es posible que en más de una ocasión hayas querido grabar lo que sucede en la pantalla de tu ordenador y no sabes cómo. Realmente, este es un proceso bastante sencillo gracias a una de las integraciones del sistema operativo de Microsoft. Dentro de Windows tenemos la herramienta Xbox Game Bar que, entre otras cosas, nos permite grabar la pantalla.
Microsoft tiene la costumbre de agregar soluciones creadas para su consola a su sistema operativo y al revés. Algunas son innecesarias, pero algunas son bastante interesantes. En este caso, es una función muy interesante, sobre todo, si eres un aficionado a los videojuegos.
Aprovechando la Xbox Game Bar
Complemento integrado en Windows 10 y 11 que nos permite acceder a información y realizar acciones dentro de un juego. Entre otras cosas, nos indica el consumo de procesador y tarjetas gráfica, nos permite hacer capturas, grabar la pantalla y otras muchas cosas.
Vamos a centrarnos en como gabar la pantalla mediante la Xbox Game Bar, algo que es realmente sencillo. Dicha función, cabe destacar que está pensada para juegos, pero que permite grabar el navegador o sencillamente, el escritorio.
Para empezar a usar la Xbox Game Bar debemos:
- Escribir Xbox Game Bar en el buscador de Windows o pulsar al mismo tiempo las teclas Windows + G de nuestro teclado
- Aparecerá en la parte superior de nuestra pantalla una barra con diferentes opciones
- Vamos a la opción de Configuración que es el icono en forma de engranaje que veremos más a la derecha
- De las opciones de la columna izquierda, iremos a la opción de Capturando
- Seleccionamos la opción de grabar en segundo plano mientras juego. Esto lo que permite es realizar una grabación del juego o del escritorio sin tener la barra superior siempre visible
- Sin salir de aquí, vamos a la opción de sonido que se grabara. Seleccionamos que se grabe el sonido del juego más el micrófono, el del juego, micrófono, aplicaciones y sistema o ninguno, según queramos
- Cerramos la Configuración y ahora vamos tenemos que pulsar sobre el icono capturar. Este es un cuadrado con una peana y un círculo en el centro, representando una webcam. Suele estar bastante a la izquierda de la barra
- Se abre una ventanita y ahí debemos pulsar sobre Iniciar la grabación que es un círculo blanco dentro de un círculo más grande. También podemos utilizar el atajo de teclado: Windows + Alt + R
- Una vez se inicia la grabación, a la derecha nos aparecerá un cuatro de Estado de la captura donde nos dice cuanto tiempo llevamos grabando la pantalla
- Cuando queramos finalizar, solo debemos pulsar en Detener que es un cuadradito blanco junto al tiempo de grabación
- Todas las grabaciones se pueden se muestran en Ver mis capturas que se puede abrir desde el widget o bien podemos ir a la carpeta de Vídeos
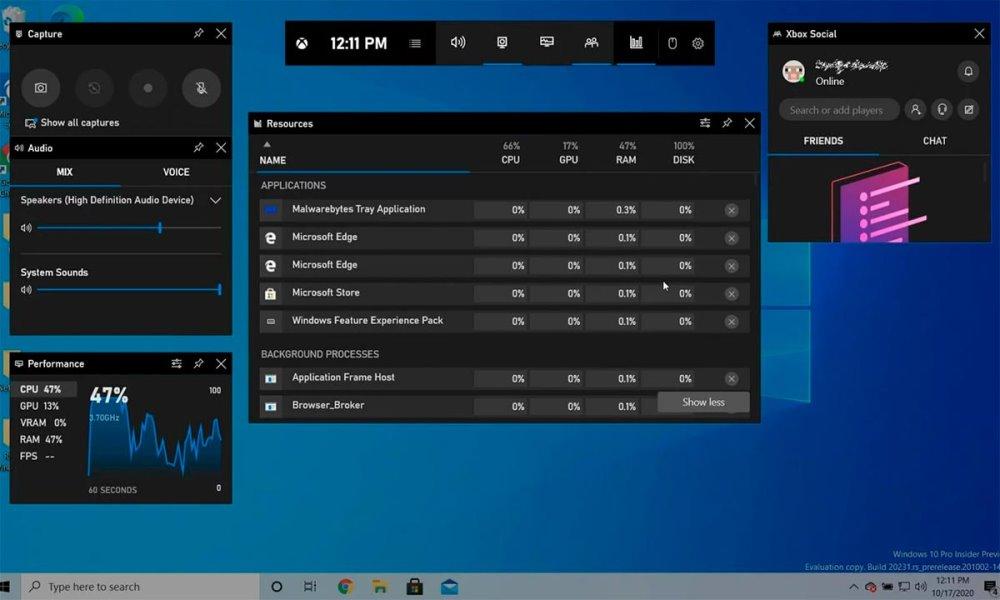
Personalizar los accesos directos
Algo que nos permite también este Widget es la personalización de los accesos rápidos. De manera predeterminada se basan en la tecla Windows de nuestro teclado y la combinación con otras teclas. Si lo quieres modificar, te lo permite, con una simple regla.
Siempre tenemos que empezar la configuración del acceso rápido con alguna de estas tres teclas de nuestro teclado: Alt / Ctrl (control) / Mayús (mayúsculas). Acto seguido, podemos poner la tecla o teclas de nuestro teclado que queramos.
Tenemos que seguir los siguientes pasos para hacerlo:
- Abrir la Xbox Game Bar mediante la combinación Win + G
- Vamos a la Configuración (rueda dentada más a la derecha de la barra)
- Pulsamos en Accesos directos que está en la columna de la izquierda
- Aquí podemos personalizar los accesos directos para estas funciones:
- Abrir Xbox Game Bar
- Tomar una captura de pantalla
- Grabar los últimos 30 segundos
- Empezar/detener la grabación
- Activar/desactivar el micrófono
The post Cómo grabar la pantalla del PC sin tener una capturadora appeared first on HardZone.
from HardZone https://ift.tt/uQTSmCW
via IFTTT
No hay comentarios:
Publicar un comentario