
En el mercado podemos encontrar un gran número de teclados, desde teclados básicos de oficina que no incluye ninguna función multimedia hasta teclados enfocados a los amantes de los videojuegos que incluyen botones multimedia dedicados o disponibles a través de la tecla de función (fn).
Si estás pensando en renovar tu viejo teclado, aunque funcione perfectamente, para controlar tu música favorita con las teclas de tu teclado, o si quieres cambiar el funcionamiento de las teclas dedicadas para controlar el volumen, abrir una aplicación determinada, pausara o continuar la reproducción pero no quieres o puedes permitirte comprar un nuevo teclado, la solución que os proponemos a continuación es ideal ya que nos permite cambiar el funcionamiento de cualquier teclado a través de una simple aplicación que, además, es completamente gratuita. También podemos utilizar este método para poder seguir utilizando teclas que ya no funcionan.
Remapear las teclas de un teclado
Cambiar el funcionamiento de las teclas de un teclado, también conocido como remapear es un proceso muy sencillo, dependiendo de que aplicación utilicemos. En Internet podemos encontrar desde aplicaciones gratuitas hasta soluciones de pago que nos permite cambiar la función de cualquier tecla. Sin embargo, no todas son tan sencillas como SharpKeys.
SharpKeys es una aplicación gratuita que podemos descargar directamente desde la página web del desarrollador en GitHub o bien a través de la Microsoft Store. En ambos casos, nos vamos a encontrar con el mismo número de versión, por lo que la fuente de descarga que utilicemos da exactamente igual.
Aunque la aplicación se encuentra únicamente en inglés, el idioma no es ninguna barrera para sacarle todo el partido y crear teclas funciones multimedia. Desde la pantalla principal de aplicación, nos dirigimos al botón Add para añadir la función que queramos a cualquier tecla que seleccionemos.
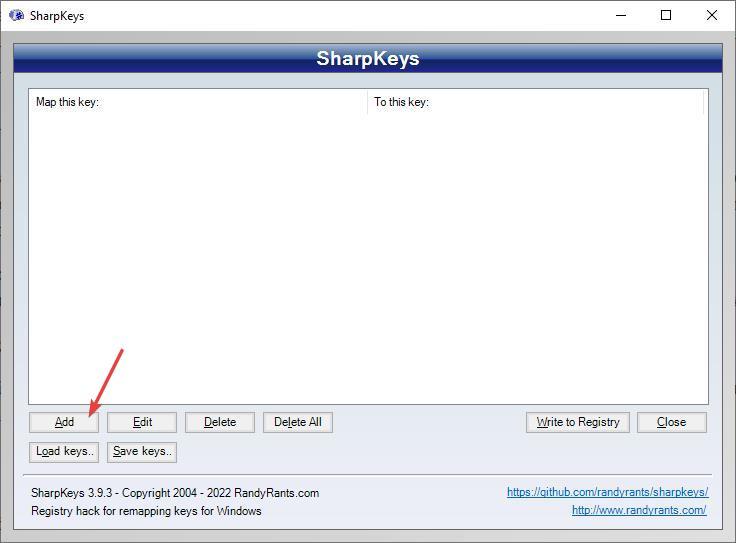
A continuación, en la columna de la izquierda, buscamos la letra a la que queremos cambiar la función. En este ejemplo, vamos a cambiar el funcionamiento de la tecla F4 (columna de la izquierda) para que suba el volumen (columna de la derecha). Si no queremos complicarnos la vida buscando las teclas, pulsamos en Type Key y la pulsamos para que SharpKeys la identifique rápidamente.
Una vez hemos asignado la tecla a la función correspondiente, pulsamos en Ok para volver a la pantalla principal.
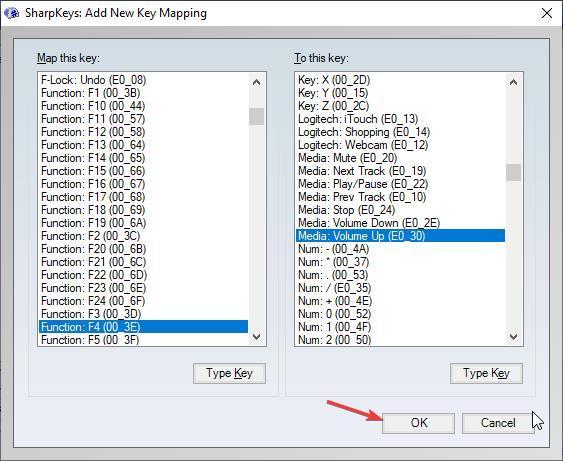
Finalmente, pulsamos la tecla Write to Registry. Para que el cambio se efectúe en el sistema, debemos reiniciarlo, para que, al iniciar el equipo, Windows lea el registro de Windows y sepa que es lo que debe hacer con todas las teclas.
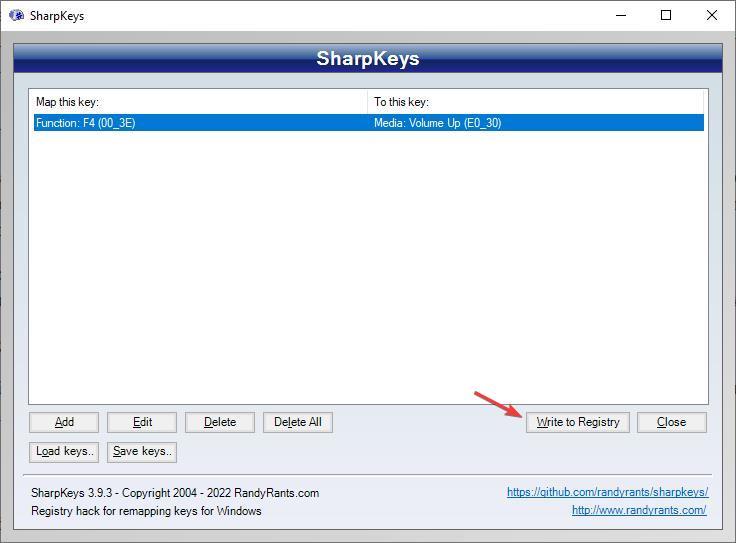
A diferencia de otras aplicaciones similares en las que es necesario que las aplicaciones estén abiertas siempre en segundo plano, con SharpKeys no vamos a tener ese problema ya que una vez hemos asignado la funciones a las teclas, los cambios se guardan en el registro de Windows, por lo que no es necesario que se ejecute en segundo plano mientas iniciamos Windows.
Es importante tener esta información en cuenta ya que su funcionamiento se limitará a Windows. Si tenemos otra versión de Windows instalada, tendremos que utilizara esta misma aplicación. Si, además de Windows, utilizamos Linux, los cambios que hagamos en el registro de Windows con el cambio de las funciones de terminadas teclas, no estarán disponibles.
Eliminar una tecla remapeada
Si nos hemos equivocado al remapear una tecla, aunque esta esté en el registro de Windows, también se almacena en la aplicación. Para eliminar la reasignación de tecla que hemos creado, tan solo debemos seleccionar desde la pantalla principal de la aplicación y pulsar en el botón Delete.
A continuación, para que que Windows sepa de este cambio, debemos pulsar en Write to Registry. Al igual que en el proceso anterior, para que los cambios se efectúen, debemos reiniciar el PC.
The post Cómo añadir funciones multimedia a cualquier teclado, fácil y gratis appeared first on HardZone.
from HardZone https://ift.tt/mhdHgsf
via IFTTT
No hay comentarios:
Publicar un comentario