
Steam es la plataforma de juegos para PC más utilizada del mundo, y esto implica que son miles y miles los usuarios que tienen instalada su aplicación de escritorio. Esta aplicación tiene muchas funcionalidades además de ser un enorme catálogo de juegos o una biblioteca de éstos, y por desgracia esto significa que también es muchas veces una fuente de problemas. En este artículo vamos a tratar los problemas relacionados con el proceso Steam Client WebHelper, un proceso residente cuando tenemos Steam abierto y que puede llegar a comerse la memoria RAM del sistema.
Como decíamos, Steam hace mucho más que simplemente ser un sitio en el que tener tus juegos de PC, y a veces esto significa que termina ralentizando el sistema. Uno de los culpables más frecuentes es el proceso Steam Client WebHelper, con el que se dan casos de que consume demasiada memoria RAM o que incluso ocupa mucho del tiempo del procesador. Veamos qué puedes hacer al respecto si es tu caso.
Haz que Steam Client WebHelper deje de ser un problema
Steam Client WebHelper es un componente de Steam que sirve para hacer las veces de navegador web. Aunque Steam es una aplicación que se instala en el PC, en realidad se conecta a los servidores de Steam y, por ejemplo, cuando estás navegando por la tienda te está mostrando la página web dentro de la aplicación, ni más ni menos. Generalmente esto no debería consumir demasiada memoria RAM ni recursos del procesador, pero hay ocasiones en la que no es así.
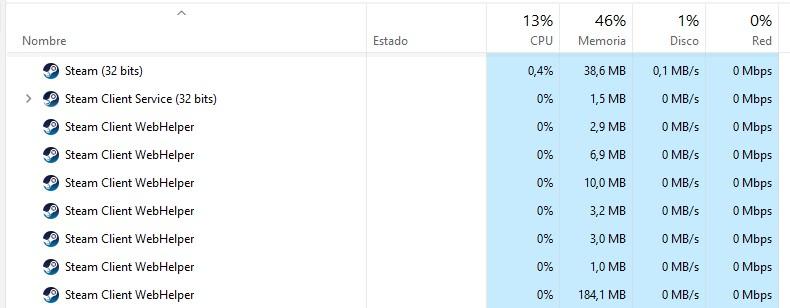
El método más directo para erradicar el problema es desconectar a Steam de Internet. Con esto lógicamente perderás gran parte de su funcionalidad, pero si lo que querías era simplemente jugar a un juego offline que ya tenías instalado, entonces no te importará mucho.
Para ello, simplemente debes abrir Steam, pulsar en el menú Steam y seleccionar «Pasar a modo desconectado…».
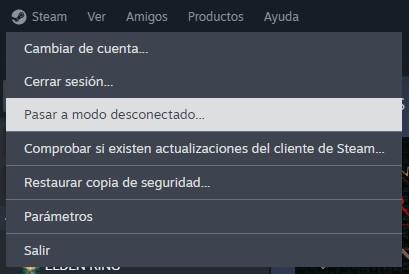
En la mayoría de casos, tras poner Steam en el modo desconectado el proceso Steam Client WebHelper debería dejar de dar problemas. De todos modos, si no es así o no quieres poner Steam offline, vamos a probar la siguiente solución, que implica desactivar la aceleración por hardware.
Para hacerlo, pulsa sobre el menú Steam y luego dale a Parámetros. En la ventana que se abre, debes seleccionar Interfaz en la parte izquierda y ahí tendrás que hacer un poco de scroll hacia abajo hasta que veas la opción «Activa el renderizado acelerado por GPU al visitar páginas web». Hay que desmarcar la casilla y luego reiniciar Steam para que el cambio surta efecto.
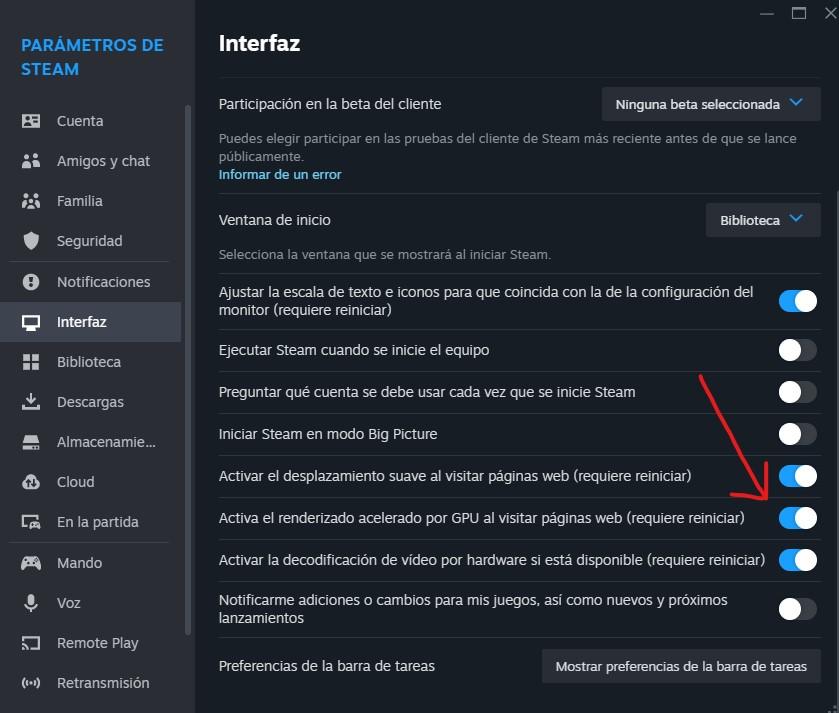
Si esto no termina de solucionar los problemas, otra cosa que podemos hacer es activar el modo de bajo rendimiento en Steam. Para ello has de volver a entrar en los parámetros de la aplicación pero en este caso deberás ir a Biblioteca en la parte izquierda. Ahí encontrarás el «Modo de bajo rendimiento», que desactivará algunas transiciones dinámicas pero mejorará el rendimiento general de la aplicación de Steam.
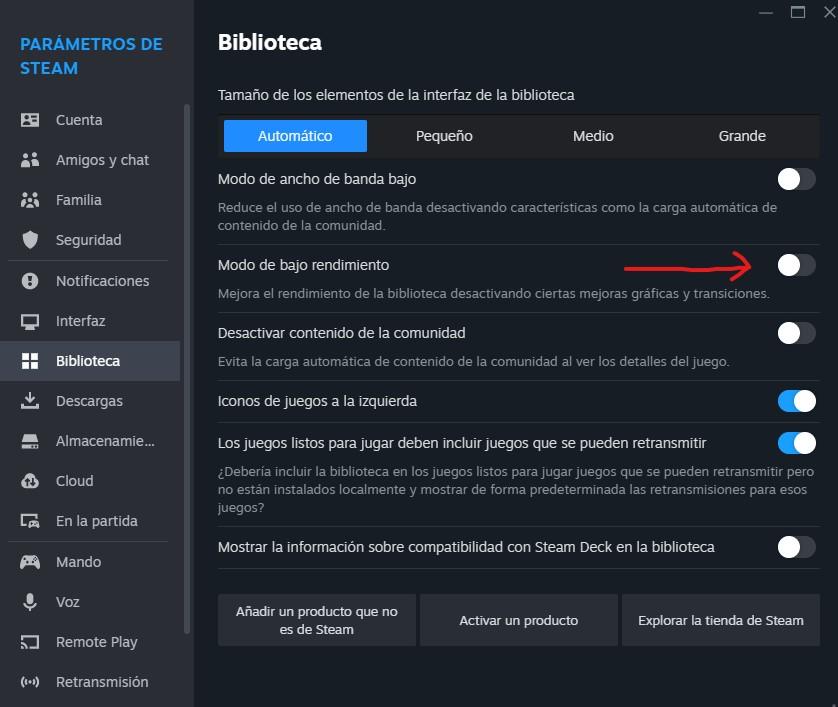
Finalmente, la última cosa que puedes intentar para que Steam Client WebHelper no consuma tantos recursos del PC es habilitar la lista «mini» de la biblioteca. Para ello, teniendo Steam cerrado, debes pulsar WIN + R o clic derecho en Inicio y luego Ejecutar y escribir lo siguiente:
steam://open/minigameslist
Esto abrirá la aplicación de Steam en un modo minimalista que consume menos recursos. Si quieres puedes crearte un acceso directo en el escritorio con este comando para abrir Steam y así no tener que abrirlo utilizando la opción de Ejecutar de Windows.
The post ¿Steam Client WebHelper se come la memoria RAM? Esta es la solución appeared first on HardZone.
from HardZone https://ift.tt/tKgpWSD
via IFTTT
No hay comentarios:
Publicar un comentario