
Los pantallazos azul de la muerte, también conocidos como BSOD por sus siglas en inglés, lleva acompañándonos desde Windows 95 y está asociada a problemas que detecta el sistema que le impiden seguir funcionando con normalidad, de ahí que, una vez aparece, la única solución pasa por reiniciar el PC.
Afortunadamente, conforme ha ido evolucionando Windows, el número de pantalla azules que muestra el sistema operativo de Microsoft, se ha reducido considerablemente y en la actualidad es muy poco habitual encontrarnos con alguno estos.
Una de las BSOD más habituales es la que muestra el mensaje Driver Power State Failure, una error que, afortunadamente, es mucho más sencillo de solucionar que cualquier otro ya que está indicando cuál es el origen del problema, algo que no sucede en todas las pantallas azules de este tipo.
Pantalla azul Driver Power State Failure
Este problema está relacionado con el funcionamiento del drivers o controlador de la unidad de almacenamiento de nuestro equipo cuando iniciamos el equipo de cero o salimos del modo suspensión o hibernación (aunque esta última función está en desuso). Si, durante el proceso, Windows se encuentra con algún problema con el drivers de la unidad de almacenamiento, y es incapaz de seguir trabajando al entrar en conflicto con el kernel de Windows, nos mostrará esta pantalla azul invitándonos a reiniciar.
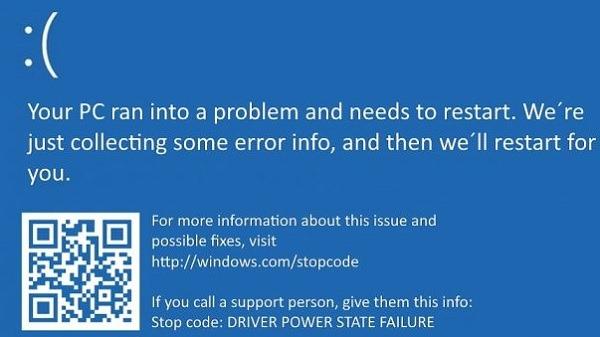
Identificar la unidad que causa problemas
Para eliminar este problema, lo primero es identificar cuál es la unidad de almacenamiento que está dando problemas, por lo que, debemos desconectar todas las unidades que tengamos conectadas vía USB a nuestro PC.
Si el equipo, deja de mostrar esta pantalla, ya hemos identificado el origen y ahora debemos buscar una solución, solución que pasa por utilizar al Administrador de dispositivos > Unidades de disco y actualizar el controlador de la unidad de almacenamiento para que restablezca sus valores a los de fábrica, valores que pueden haber sido modificados por una aplicación de terceros que hemos instalado o por algún cambio que hayamos hecho sin darnos cuenta en el equipo.
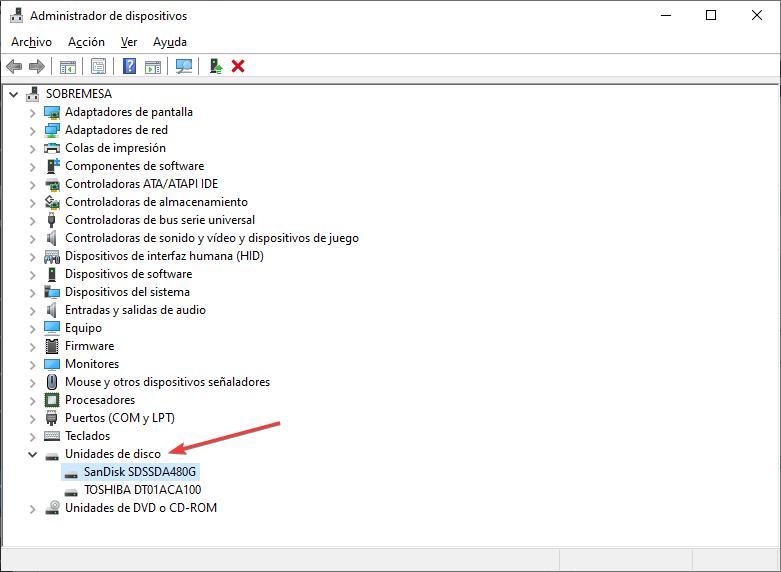
Si tenemos más de una unidad de almacenamiento interna, es recomendable abrir el equipo para desconectarla para conocer si el problema está en la unidad principal, la que gestiona Windows o en la unidad de almacenamiento secundaria. Si es la secundaria, tendremos que hacer lo mismo que en el caso de tratarse de unidades externas.
Solucionar el problema
Una vez hemos identificado cuál es la unidad que está dando problemas, el siguiente paso es encontrar una solución. Si el equipo nos permite acceder al Administrador de dispositivos, en el apartado Unidades de disco, seleccionamos la unidad principal y con el botón derecho, seleccionamos la opción Desinstalar el dispositivo. De esta forma, Windows volverá a detectar la unidad y descargará el último controlador actualizado.
Si, después de realizar este cambio, no damos con la solución, otra opción que también podemos probar pasa por modificar las opciones de energía de Windows. Windows incluye diferentes planes de energía para optimizar el funcionamiento del equipo y no consumir más recursos de los necesarios, función especialmente útil en equipos portátiles.
Para descartar que el problema esté relacionado con esta función de Windows, debemos restaurar todos los planes de energía que nos ofrece nuestro equipo. Para realizar este proceso, debemos acceder a la aplicación Elegir un plan de energía desde el cuadro de búsqueda de Windows.
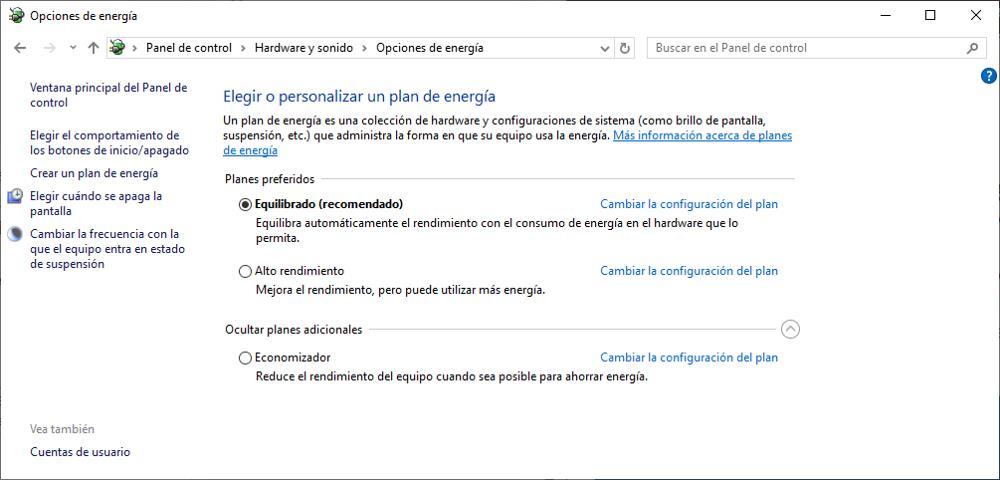
A continuación, pulsamos en Cambiar la configuración del plan en cada uno de los tres planes que se muestran y, seguidamente, pulsamos en Restaurar la configuración predeterminada de este plan.
Eliminar los drivers de las unidades de almacenamiento y modificar los planes de energía de Windows son la solución a este problema en el 99% de los casos cuando se muestra el mensaje Driver Power State Failure y no son válidas para otras pantallas azules de Windows. Si, aun así, no solucionamos el problema, también podemos probar a actualizar Windows, analizar el funcionamiento del SSD para comprobar si tiene algún problema físico entre muchas otras opciones.
The post Así he solucionado el error Driver Power State Failure en mi PC con Windows appeared first on HardZone.
from HardZone https://ift.tt/lI5P2BD
via IFTTT
No hay comentarios:
Publicar un comentario