
El verano es una muy mala época para los equipos informáticos, que también sufren con las altas temperaturas. Uno de los componentes de nuestro ordenador que más puede sufrir es el procesador. Por eso mismo te vamos a explicar cómo ver la temperatura de la CPU de una manera rápida y sencilla.
La temperatura ambiental impacta directamente en el procesador. El motivo nos lo da la física. Bajo condiciones típicas, el procesador o cualquier otro componente jamás estará por debajo de la temperatura ambiente. Si tenemos 30 ºC, el procesador partirá de esta temperatura siempre.
Realmente, da igual que tengamos un disipador por aire o una refrigeración líquida. Siempre partiremos de los 30 ºC, lo cual supone que la temperatura de funcionamiento subirá varios grados. Así que monitorizar la temperatura es importante para evitar que nuestro procesador sufra daños.
Temperaturas ópticas o correctas de funcionamiento
La temperatura de funcionamiento de un procesador depende una gran cantidad de factores. Entre las más importantes están:
- Modelo del procesador: cuanto mayor sea la cantidad de núcleos y frecuencia, mayores temperaturas
- Estado de la refrigeración: más que si es un disipador de aire o una RL, está la limpieza y la pasta térmica. Si está limpio y renovamos la pasta térmica periódicamente, no debería haber problema
- Temperatura ambiente: obviamente, cuanto más calor en el ambiente, mayores serán las temperaturas de trabajo del procesador
- Uso del procesador: no sufre igual si estamos navegando que si estamos jugando o realizando otras tareas pesadas
- Tipo de ordenador: otro factor a tener en cuenta es el formato de nuestro ordenador. Una torre permite mejor refrigeración que un ordenador portátil o un Mini PC, donde hay menos espacio y todo está más compactado
Son muchos los factores, como ves, que influyen en la temperatura del procesador. Sin lugar a dudas los más influyentes son la cantidad de polvo en el disipador y/o ventiladores. El polvo dificulta mucho la disipación del calor y hace que el ventilador genere menos caudal.
Vamos a dejarte a continuación cuales son los rangos de temperatura habituales y que hacer en cada caso:
- Menos de 60 ºC: hablamos de temperaturas optimas de trabajo y no deberíamos hacer nada
- Entre los 61 ºC y los 80 ºC: son temperaturas normales cuando hay cargas de trabajo elevadas, como pueda ser en edición de fotografía o cuando jugamos. Cuidado, si tenemos estas temperaturas navegando por internet, quiere decir que hay un problema
- Entre los 81 ºC y los 90 ºC: estas temperaturas son preocupantes. Si son transitorias cuando jugamos o trabajamos en edición de fotografía, no pasa nada. El problema es si son mantenidas en estas situaciones o en situaciones livianas como navegar por internet. Aquí, deberíamos revisar que sucede, ya que podría estar el disipador sucio, el ventilador roto o la pasta térmica seca. Hay que hacer un análisis detallado
- Por encima de los 90 ºC: tenemos un grave problema. Los procesadores tienen temperaturas de «parada de emergencia» entre los 95-100 ºC. Quiere decir que, si detecta estas temperaturas, el ordenador se apagara o reiniciara automáticamente. Algo malo está pasando, ya que no es un funcionamiento normal.

¿Cómo puedo ver la temperatura?
Windows no muestra la temperatura del procesador, por desgracia. Curiosamente, en el Administrador de tareas, en la GPU, sí que nos aparece la temperatura. Desconocemos el motivo por el cual no se muestra la temperatura de la CPU dentro del Administrador. Vamos a tener que optar por un software de terceros.
La herramienta más simple y rápida de utilizar es Core Temp. Este software es extremadamente liviano y nos da exactamente la temperatura del procesador. Concretamente, nos da la temperatura de cada núcleo del procesador. Lo que hace es leer los diferentes sensores que integra el procesador y nos muestra la información.
El software nos da los siguientes parámetros:
- CPU: nos dirá el número de núcleos e hilos de nuestro procesador
- Información del procesador: nos dice el modelo, socket, litografía, TDP y frecuencia. Parámetros generales, vamos
- Parámetros de temperatura
- Power (consumo): nos da datos de consumo de nuestro procesador en tiempo real
- Tj max: este parámetro es fijo y es la temperatura máxima a la que llegará el procesador antes de apagar o reiniciar el sistema
- Core (núcleos): hace un desglose de la temperatura de cada núcleo del procesador y nos da los siguientes valores
- Temperatura en tiempo real: veremos que fluctúa constantemente
- Temperatura mínima: la más baja registrada desde que hemos ejecutado el software
- Temperatura máxima: es la temperatura más elevada registrada desde que hemos iniciado el software. Cuidado, porque es un dato puntual, que ha llegado a esa temperatura en un momento dado, no es una temperatura continuada
- Load (carga): nos dice el uso del núcleo en tiempo real. Nos puede servir para identificar la carga en cada núcleo y ver cuáles son los más usados
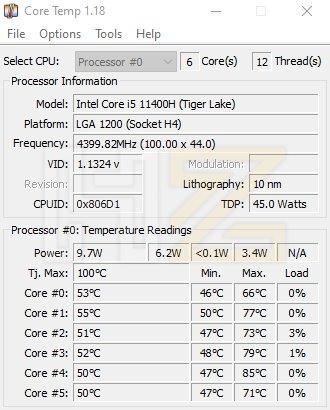
Como puedes ver, es un software bastante sencillo e intuitivo que da muy buena información. Hay otros más completos que dan más datos de otros componentes, pero este es el más «simple» para el procesador.
The post Así puedes ver la temperatura de tu procesador y saber si todo va bien appeared first on HardZone.
from HardZone https://ift.tt/fNsLdWZ
via IFTTT
No hay comentarios:
Publicar un comentario