
El sistema operativo Windows 11 ha traído bajo el brazo muchas novedades, y una gran cantidad de ellas son meramente estéticas. El problema es que, en algunos casos, estos cambios estéticos han derivado en pérdida de funcionalidad, como sucede con el menú que aparece al hacer clic derecho con el ratón. Si es tu caso, no te preocupes porque en este artículo te vamos a contar cómo volver al menú clásico de Windows fácil y rápidamente.
El menú conceptual es el que aparece cuando haces clic derecho con el ratón en cualquier parte: ya sea sobre un archivo o carpeta o simplemente en un espacio vacío del escritorio, es muy útil porque nos aporta una gran cantidad de opciones y accesos directos. Sin embargo, con la llegada de Windows 11 a Microsoft le ha parecido una buena idea cambiar este menú conceptual, haciendo que los usuarios que ya estábamos acostumbrados por años de uso de las versiones anteriores del sistema operativo tengamos que hacer pasos previos para poder utilizar el menú clásico.
Menú nuevo o clásico al hacer clic derecho, tú eliges
Tomemos como ejemplo el menú conceptual que nos aparece en Windows 11 al hacer clic derecho sobre un espacio vacío del escritorio. En este menú tenemos bastantes opciones que nos permiten organizar los iconos del escritorio, crear nuevos documentos, o acceder a la configuración de la pantalla, por ejemplo.
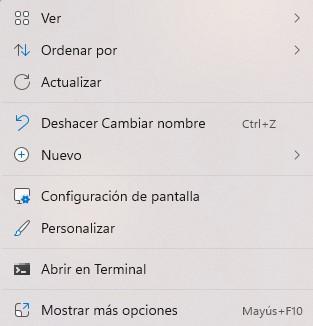
Como podéis ver en la captura que os hemos puesto encima de estas líneas, abajo del todo tenemos la opción «Mostrar más opciones», que precisamente nos mostrará el menú clásico que teníamos en las versiones anteriores de Windows. Alternativamente, si al hacer clic derecho sobre el escritorio mantienes presionada la tecla SHIFT del teclado, se abrirá directamente el menú clásico.
Sea como fuere, el hecho es que si queremos acceder al menú «de toda la vida», tendremos que realizar un paso adicional (o pulsar en la opción de Mostrar más opciones, o mantener pulsado SHIFT en el teclado antes de hacer clic derecho), y eso desde luego no es del gusto de todos.
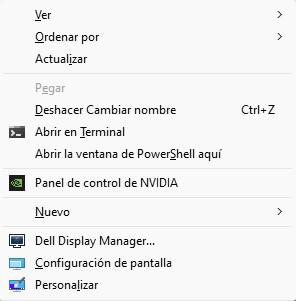
Este menú clásico te da exactamente las mismas opciones que el que viene ahora por defecto en Windows 11, pero nos da algunas opciones adicionales como por ejemplo acceso directo al Panel de control de NVIDIA si tu gráfica es de esta marca, o en nuestro caso como podéis apreciar también nos aparece un acceso al software de nuestro monitor Dell. El resto de las opciones siguen presentes, por lo que no tiene demasiado sentido utilizar el nuevo menú de Windows 11, ¿verdad?
No te preocupes, porque es posible hacer que te salga siempre el menú clásico, y a continuación te contamos cómo.
Cómo volver al menú clásico de Windows
Para volver al menú clásico que sale al hacer clic derecho, deberemos entrar al Editor del Registro de Windows; para ello, pulsa WIN + R (Ejecutar), escribe «regedit» (sin las comillas) y pulsa ENTER, o simplemente pulsa sobre el botón de Inicio y escribe «regedit» (de nuevo, sin las comillas) para que se abra. Una vez que se abra el Editor del Registro, debes navegar esta clave de registro:
EquipoHKEY_CURRENT_USERSoftwareClassesCLSID
Para llegar a ella puedes o bien navegar por el menú de la izquierda hasta llegar a ello, o bien puedes copiar y pegar la clave en la parte de arriba, justo debajo del menú.
Ahora viene una parte que es un poquito más engorrosa, pero no tiene pérdida si copias y pegas la información que te vamos a poner nosotros a continuación. Debes hacer clic con el botón derecho sobre CLSID y seleccionar Nuevo -> Clave. Aparecerá una «carpeta» colgando de CLSID esperando para que le des un nombre, así que debes poner exactamente esto:
{86ca1aa0-34aa-4e8b-a509-50c905bae2a2}
Tras crear esta clave, hay que volver a hacer el mismo proceso (pulsas sobre ella con el botón derecho y le das a Nuevo -> Clave) para crear otra clave con este nombre (ojo a las mayúsculas y minúsculas).
InprocServer32
Si lo has hecho todo bien, deberías ver algo igual que esto:
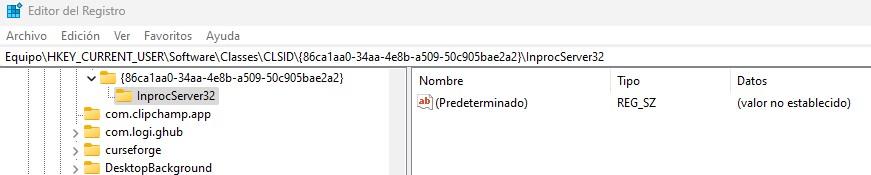
Solo queda un paso más. En la parte derecha ves que hay una clave llamada (Predeterminado). Debes hacer doble clic sobre ella y, en la ventana que se abre, dejar el valor en blanco y pulsar en Aceptar.
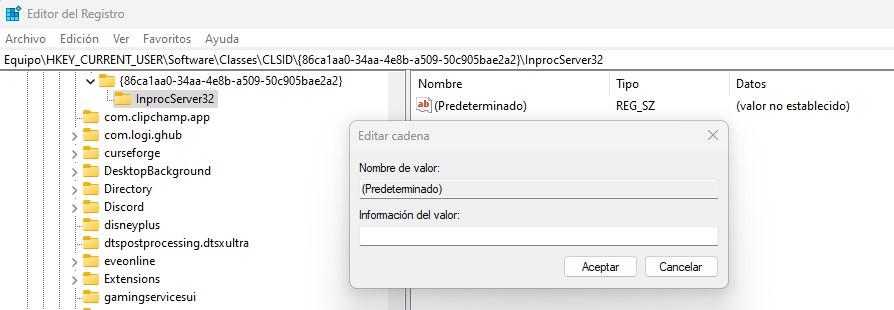
Si lo has hecho bien, en la parte derecha donde aparecía «(valor no establecido)» ahora debería aparecer en blanco. Hecho esto, ya solo tendrás que reiniciar el PC y podrás comprobar que, cada vez que haces clic derecho en un archivo o en el escritorio, aparece el menú clásico que teníamos hasta ahora.
The post Cómo recuperar el menú clásico de Windows al hacer clic derecho appeared first on HardZone.
from HardZone https://ift.tt/K318VOL
via IFTTT
No hay comentarios:
Publicar un comentario